|
Начало » 2007 » Январь » 20
Программа включает все необходимые функции
для обработки цифровых фотографий: автоматическое улучшение и
редактирование, создание спецэффектов, обрамление, добавление украшений
и надписей. Комплект программы включает около трeхсот различных
вариантов оформления, а в полной версии их число увеличивается до
тысячи! 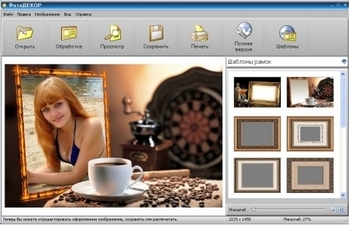
ФотоДЕКОР имеет красивый настраиваемый интерфейс и прост в освоении.
Работать с программой легко и удобно, а еe возможности превосходят
ожидания. Потратив всего несколько минут, вы научитесь искусству
профессионального оформления любых фотографий. Встроенная справочная
система и on-line учебник помогут вам превратить ваши снимки в
настоящие шедевры. Итак, вы загружаете ФотоДЕКОР и открываете первую фотографию. Сразу
после этого появляется панель редактирования, где вы сможете настроить
основные параметры изображения и провести кадрирование фото. Далее,
выбирая режим работы, можно обрабатывать фотографию специальными
фильтрами, накладывать классические и современные рамки, создавать
открытки и оригинальные коллажи. Наконец, можно просмотреть результат
на полном экране, сохранить в любом популярном формате и распечатать.
Программа поддерживает визуальную оптимизацию JPEG файлов.
ФотоДЕКОР
|
Буквально за пару секунд вы сможете наложить стильную рамку,
создать поздравительную открытку или коллаж.
|
Чтобы отключить PostScript-шрифты в Windows 95, отключите ATM или удалите отдельные шрифты в ATM. Для удаления шрифтов в ATM Deluxe 4.0 или ATM 4.0:1. Если Вы используете ATM Deluxe 4.0, экспортируйте Ваши наборы шрифтов, чтобы затем реимпортировать их после повторного добавления шрифтов, а не создавать вновь эти наборы. Инструкции см. в сопроводительной документации.2. Откройте ATM и щелкните вкладку Sets (ATM Deluxe 4.0) или вкладку Fonts (ATM 4.0).3. Выделите шрифты, которые хотите удалить, в прокручиваемом списке All Font Sets, и щелкните кнопку Remove.4. В диалоговом окне Remove Font выберите Remove Fonts в списке All Set и Master Font List и выберите Remove Font Files from Disk, если повторно устанавливаете шрифты с исходных установочных дисков. Затем щелкните кнопку Yes или Yes to All. Для удаления шрифтов в ATM 3. 0х:1. В окне ATM Control Panel выберите все установленные шрифты в списке Installed ATM Fonts.2. Щелкните кнопку Remove.3. В диалоговом окне Remove Fonts выберите No Confirmation to Remove Fonts, если не хотите, чтобы при удалении каждого шрифта появлялось диалоговое окно с предупреждением; затем щелкните кнопку Yes или Yes to All. He выбирайте Delete Fonts from Disk, если не хотите удалять файлы шрифтов из Вашей системы. ИДЕНТИФИКАЦИЯ ПИКТОГРАММ-ЯРЛЫКОВ ШРИФТОВ Чтобы определить, является ли определенный файл файлом шрифта:1. Выберите Start > Settings > Control Panel.2. Дважды щелкните пиктограмму Fonts.3. Выберите View > Large Icons. Пиктограммы со стрелкой являются пиктограммами-ярлыками шрифтов.4. Дважды щелкните ярлык каждого шрифта. Если не появляется никакой информации о шрифте, этот ярлык не связан с каким-либо шрифтом.При подготовке спуска полос публикации PageMaker 6.5 Build Booklet выдает сообщение об ошибке 7214 ОПИСАНИЕПри подготовке спуска полос публикации PageMaker 6.5 дополнительный модуль Build Booklet выдает сообщение об ошибке 7214 и не выполняет раскладку страниц публикации. Публикация содержит
...
Читать дальше »
|
 Компания «Доктор Веб» сообщает об участившихся случаях использования в Интернете схем, схожих с «финансовыми пирамидами».
Они приводят к вовлечению пользователей в сомнительные финансовые операции, а также увеличивают объемы рассылаемого спама.В условиях разговоров об экономическом кризисе анонимные авторы
спам-рассылок все чаще предлагают получателям электронного «мусора»
воспользоваться различными схемами, которые якобы позволят в краткие
сроки заработать значительные суммы денег.В последние недели русскоязычные пользователи получают все больше
электронных посланий с предложением приобрести компьютерную программу
NEWPRO. Авторов программы невозможно идентифицировать, т.к. она не
имеет электронной подписи, а тот сайт, который указан в программе, в
настоящее время не работает. В качестве контактных данных указываются
исключительно форма обратной связи, e-mail или номер ICQ, которые легко
позволяют оставаться анонимными. Таким образом, в случае возникновения
каких-либо претензий со стороны пользователей программы , им некуда
будет обратиться, а вложенные деньги невозможно будет вернуть.Авторы NEWPRO уверяют, что для первичного получения прибыли достаточно
разослать около 20 000 писем, оформив при этом как минимум 3 заказа.
Пользователь при этом автоматически перейдет на новый уровень, что, в
свою очередь, позволит ему продавать программу по более высокой цене.
Объясняется все это некой «секретной формулой», скрытой в NEWPRO. В
реальности данная программа служит лишь для учета привлекаемых
участников «пирамиды» и контроля неизменности схемы со стороны
разработчиков.При составлении рекламных посланий участниками NEWPRO в ход идут многие
испытанные приeмы социальной инженерии, среди которых — методы
удержания внимания, заставляющие прочитать рекламное сообщение, зыбкие
доказательства беспроигрышности участия и фотографии якобы успешных
участников
...
Читать дальше »
|
Проблемы печати MAC OS/ WINDOWS Я создаю список оглавления, где используются отточия (leader dots), но иногда эти точки выглядят по-разному в различных строках или не выровнены по правому краю. Что происходит? PageMaker форматирует отточия, исходя из формата символа, непосредственно предшествующего табулятору. Если одна из строк отточий не выровнена с остальной частью колонки или отличается от соседних строк, то это, вероятно, связано с тем, что символ перед табулятором отличается по формату от аналогичных символов других строк. Например, слово перед табулятором может иметь жирное или курсивное начертание, а также кегль или гарнитуру, отличные от остального текста. Чтобы решить эту проблему, лучше всего одинаково отформатировать все символы, предшествующие табулятору. Если предположить, что Вы не хотите изменять форматирование текста, это означает вставить и отформатировать невидимый символ между текстом и табулятором. Наиболее подходит узкий пробел (тонкая шпация), поскольку этот символ достаточно узкий и имеет постоянную ширину. Для ввода тонкой шпации в PageMaker нажмите Ctrl + Shift + Т (Windows) или Command + Shift + Т (Macintosh). Один из способов — сделать это только в невыровненных строках, применив к каждому узкому пробелу форматирование, которое задано в других строках. Вместо этого можно получить более однородный вид, если вставить узкий пробел перед всеми табуляторами и затем задать для них одинаковое форматирование. Можно автоматизировать этот процесс с помощью команды Change редактоstScript-устройств с указанным Вами портом принтера. Дело в том, что при использовании PostScript-драйвера Windows (PSCRIPT.DRV) и версии ATM, более ранней, чем 3.0, этот драйвер получает информацию об имеющихся PostScript-шрифтах из секции [PostScript,Port] файла WIN.INI, соответствующей порту принтера, к которому подсоединен Ваш конечный принтер. Поэтому если в списке Compose to printer (в диалоговом окне Page Setup) указан PostScript-принтер, подсо
...
Читать дальше »
|
Почему, когда я пытаюсь нарисовать прямоугольник или эллипс в PageMaker, получается квадрат или окружность? Обычно, чтобы нарисовать квадрат или окружность, нужно использовать инструмент «прямоугольник» или «эллипс» с нажатой клавишей Shift. Если Вы получаете квадрат или окружность, даже не удерживая эту клавишу, это, вероятно, связано с использованием старого драйвера трехкнопочной мыши Logitech (от 1/ 11/93 или раньше). Замените драйвер Logitech на версию 6.24 или последующую версию. Для этого загрузите последние версии MOUSE.COM и LMOUSE.DRV из форума Logitech службы CompuServe (введите GO LOGITECH) или с BBS компании Logitech (510-795-0408). Всякий раз, открывая определенные публикации, я сталкиваюсь с диалоговым окном PANOSE font matching results, где указывается, что в моем документе нет целого ряда PostScript-шрифтов. Но эти шрифты доступны в других Windows-программах. В чем же ошибка? Скорее всего, здесь нет ничего серьезного, — возможно, нужно перекомпоновать публикацию для подходящего принтера, переустановить шрифт или внести незначительные изменения в PageMaker или Windows. Вполне возможно, что PageMaker не обнаруживает PostScript-шрифты, хотя они установлены и доступны для других программ. Если Вы используете PostScript-драйвер Windows (PSCRIPT.DRV) или аналогичный драйвер и версию ATM (Adobe Type Manager), более раннюю, чем 3.0, PageMaker (как и другие программы под Windows) не обязательно распознаёт все PostScript-шрифты, установленные в Windows, — a лишь шрифты, установленные для PostScript-устройств с указанным Вами портом принтера. Дело в том, что при использовании PostScript-драйвера Windows (PSCRIPT.DRV) и версии ATM, более ранней, чем 3.0, этот драйвер получает информацию об имеющихся PostScript-шрифтах из секции [PostScript,Port] файла WIN.INI, соответствующей порту принтера, к которому подсоединен Ваш конечный принтер. Поэтому если в списке Compose to printer (в диалоговом окне Page Setup) указан PostScript-принтер, подсоеди
...
Читать дальше »
|
Почему, когда я выбираю в PageMaker команду «Create Adobe PDF...», параметр Distill now в диалоговом окне Create Adobe PDF затенен? Скорее всего, PageMaker не находит программу Acrobat Distiller. Distiller — это средство преобразования PostScript-файлов PageMaker в формат PDF для просмотра в Acrobat Reader или Exchange. Для автоматического преобразования документа в формат PDF программа PageMaker должна знать местоположение Acrobat Distiller на жестком диске. Если PageMaker по какой-либо причине не находит Distiller, параметр Distill now становится недоступным. Чтобы разрешить эту проблему, необходимо указать программе PageMaker, где находится Distiller. Если говорить о ближайшем времени, то не беспокойтесь — можете записать PostScript-файл на диск сейчас, а дистиллировать его позже. Обычно PageMaker не находит Distiller по нескольким причинам. Для начала выясните, установлена ли программа Adobe Acrobat Distiller версии 2.0 (или выше). Она включена в пакет PageMaker 6.0, хотя возможно, что Вы установили ее отдельно. Если на Вашем жестком диске нет программы Distiller, установите ее с компакт-диска PageMaker или набора гибких дисков и убедитесь, что она запускается. Если параметр Distill now по-прежнему затенен, сделайте следующее. Для PageMaker 6.0х в среде Windows 3.1 или Windows 95: * Закройте PageMaker, затем удалите файлы CreatePDF.ini и CreatePDF.prf в каталоге (папке) PM6\RSRC\USENGLISH\PLUG1NS.
* Удерживая клавишу Shift, выберите «Create Adobe PDF...» в меню File, затем (по запросу) перейдите в программу Distiller (ACRODIST.EXE или AD1STPE.EXE). Информация о пути доступа к программе Distiller хранится в файле CreatePDF.ini. Предложенные указания представляют два способа, вынуждающих PageMaker переместить эту программу и воссоздать правильный путь доступа. Для PageMaker 6.0х на Macintosh: * Закройте PageMaker, затем удалите или переименуйте файл Create Adobe PDF.prf в папке Plugins, расположенной в папке RSRC внут
...
Читать дальше »
|
В PageMaker 6.5 после использования команды Undo в палитре Hyperlinks исчезают привязки и гиперссылки ОПИСАНИЕ Когда Вы редактируете или удаляете текст в редакторе материалов (Story Editor) Adobe PageMaker 6.5 и затем используете команду Undo для восстановления текста, привязки (целевые объекты) и гиперссылки (исходные объекты) других текстовых материалов публикации больше не появляются в палитре Hyperlinks. Привязки и гиперссылки в материале, который Вы редактировали, остаются без изменений, — как и гиперсвязи в независимых изображениях или рисованных объектах PageMaker. РЕШЕНИЕ Перейдите на версию PageMaker 6.51. ИЛИ: Повторно создайте гиперсвязи (то есть привязки и гиперссылки) в соответствующих материалах. ДОПОЛНИТЕЛЬНАЯ ИНФОРМАЦИЯ Команда Undo восстанавливает публикацию в состояние, в котором она находилась перед последней операцией (например, добавлением или удалением текста). Если команда Undo используется в редакторе материалов после удаления текста, текст восстанавливается без какого-либо влияния на остальную часть публикации. Но если команда Undo используется для восстановления удаленного текста в редакторе материалов PageMaker 6.5, гиперссылки и привязки других материалов больше не появляются в палитре Hyperlinks, и их нельзя восстановить, вернувшись к последней сохраненной версии публикации (команда Revert). Гиперсвязи материала, где выполнялось редактирование, не изменяются, — как и гиперсвязи в независимых изображениях или рисованных объектах PageMaker. Если привязка исчезает из палитры Hyperlinks, вместе с ней исчезают и соответствующие гиперссылки. Применение команды Undo для восстановления удаленного текста в режиме верстки PageMaker 6.5 не влияет на гиперсвязи. В PageMaker 6.51 команду Undo можно использовать, не влияя на гиперсвязи, — как в редакторе материалов, так и в режиме верстки. Объекты со страницы публикации не размещается во фрейме на странице-шаблоне в PageMaker 6.5 ОПИСАНИЕ Вы помещаете объект
...
Читать дальше »
|
Возможно, Вы получите последнюю версию драйвера PostScript-принтера для Windows (PSCRIPT.DRV) в сервисном бюро. PostScript-драйвер (PSCRIP.EXE) можно также загрузить с электронной доски объявлений Microsoft либо из форума MSL службы CompuServe. PSCRIP.EXE — самораспаковывающийся файл, содержащий PostScript-драйвер, текстовые файлы и Help-файл. Драйвер Adobe PSPrinter версии 4.1 для Windows 95 можно получить на BBS компании Adobe. Если Вы не можете получить драйвер PostScript-принтера для Windows из предложенных источников, используйте при работе в Windows 3.1x драйвер PostScript-принтера версии 3.58 с дискет PageMaker 6.0х. В Windows 95 используйте драйвер PostScript версии 4.00 с дискет Windows 95. ПРИМЕЧАНИЕ: Фирма Microsoft может изменить местоположение файлов в онлайновых службах. Если Вы не можете найти эти файлы, обратитесь непосредственно в Microsoft. УСТАНОВКА ДРАЙВЕРА POSTSCRIPT-ПРИНТЕРА И WPD-ФАЙЛОВ В WINDOWS 3.1X Чтобы установить WPD-файл и драйвер PostScript-принтера для Вашего принтера в Windows 3.1.x: 1. Закройте все приложения Windows. 2. Скопируйте файл *.WPD для Вашего принтера и файл драйвера PostScript в каталог на жестком диске. 3. Переместите элементы группы Startup в другую группу. Установив драйвер PostScript-принтера, Вы можете переместить их обратно. 4. Перезапустите Windows, чтобы не использовался текущий установленный драйвер PostScript. 5. Откройте Windows Color Panel, затем дважды щелкните Printers Color Panel. Если драйвер PostScript-принтера и WPD-файлы находятся гибком диске, вставьте в дисковод этот гибкий диск. 6. В окне Printers Color Panel щелкните кнопку Add, затем щелкните кнопку Install для установки не включенного в список или модифицированного принтера. Откроется диалоговое окно Install Driver с приглашением а:\. Если новый драйвер находится на дискете в дисководе а:, щелкните кнопку ОК. Если он в другом месте, введите полный путь доступа вместе с
...
Читать дальше »
|
В PageMaker 6.0, работающем под Windows 95, повернутые изображения печатаются на PCL-принтерах с искажениями ОПИСАНИЕ При печати из Adobe PageMaker 6.0 на PCL-принтере с использованием драйвера Universal Printer, входящего в Windows 95, повернутые изображения выводятся с искажениями. РЕШЕНИЕ Выберите метод размывки, отличный от Error Diffusion, в секции Graphics диалогового окна Print Setup. ИЛИ: Отключите параметр Allow Printer halftones в диалоговом окне PageMaker Print Color. ДОПОЛНИТЕЛЬНАЯ ИНФОРМАЦИЯ Чтобы выполнить размывку изображения при печати по методу Error Diffusion, драйвер печати Universal 4.00.950, включенный в Windows 95, смешивает пикселы, расположенные по горизонтали изображения. Поскольку пикселы в повернутом изображении могут отходить от горизонтальной линии, эти изображения печатаются из PageMaker 6.0 с искажением при выбранном параметре Error Diffusion. Параметр Allow PCL Halftoning в диалоговом окне Print Color позволяет драйверу принтера управлять размывкой (то есть полутонами), переопределяя изменения, сделанные диалоговом окне PageMaker Image control. Отключение этого параметра отменяет выполнение размывки драйвером принтера. Ошибка «You have printer and display fonts... mismatched...» при печати из PageMaker 6.0x ОПИСАНИЕ При печати на PostScript-принтере из Adobe PageMaker 6.Ох под управлением Windows 95 после вывода первой страницы возникает ошибка «You have printer and display fonts that are mismatched. Text may not print as expected. To correct this, refer to the Readme.wri». После щелчка кнопки Continue ошибка больше не возникает, но текст печатается некорректно (имеет «смазанный» вид, кернинг пар изменяется в зависимости от разрешения принтера, происходит подстановка шрифтов, изменяются окончания строк). После щелчка кнопки Cancel в диалоговом окне ошибки печать прекращается, и остается только одна напечатанная страница. РЕШЕНИЕ Выполните одну или несколько следующих процедур: А.
...
Читать дальше »
|
Ошибки приложения MAC OS/ WINDOWS Работая с дополнительным модулем Build Booklet в программе PageMaker 5.0, я иногда получаю сообщение «Error 7215 Invalid state for requested operation». Что вызывает эту ошибку? Возможна ли она в PageMaker 6.0? Эта ошибка обычно возникает в PageMaker 5.0, когда одна из страниц-шаблонов содержит материал с излишним для текстового блока текстом (красный треугольник внутри полукруглого ограничителя нижней шторки — признак того, что часть текста еще не размещена в макете). Чтобы разрешить проблему, перейдите на страницы-шаблоны и найдите этот текст (увеличение и команда Select All при выбранном инструменте «текст» помогут найти его). Щелкните красный треугольник и перетащите шторку вниз, пока не будет размещен весь материал. И, наконец, сохраните публикацию и снова запустите Build Booklet. Хотя дополнительный модуль Build Booklet в PageMaker 6.0 не дает ошибки с не полностью размещенным текстом на страницах-шаблонах, он все же может выдавать сообщение «Invalid state for requested operation». В 6.0 наиболее распространенной причиной являются закрепленные объекты. В PageMaker 6.0 для Windows перед использованием дополнительного модуля Build Booklet убедитесь в том, что на страницах-шаблонах не закреплены текстовые блоки, содержащие маркеры номеров страниц. При работе на Macintosh отмените закрепление любых объектов. В выпуске Вашего журнала за март/апрель был вопрос о проблеме дополнительного модуля Build Booklet в PageMaker, связанной с сообщением «Invalid state for requested operation». Я выполнил инструкции, но проблема не разрешилась. Если проверка не полностью размещенного текста или закрепленных объектов (наиболее частые причины такой ошибки) не помогла, то, возможно, или публикация слишком велика, или на одной из страниц размещен сбойный графический или текстовый блок. Для поиска таких ошибок лучше всего использовать метод дихотомии — последовательно разбивать публикацию на части, пока не будет найден сбойны
...
Читать дальше »
|
Ошибка языка PostScript при выводе TIFF-изображения модели CMYK на фотоавтомат Agfa из PageMaker 6.0 ОПИСАНИЕ При выводе на фотоавтомат Agfa цветоделений из публикации Adobe PageMaker 6.0, содержащей TIFF-изоб-ражение в модели CMYK, возникает ошибка языка PostScript «invalidaccess; OffendingCommand: Put». Фотоавтомат Agfa калиброван с помощью утилиты Southwest Software Color Encore 3.4 или более ранней версии. РЕШЕНИЕ Выполните калибровку фотоавтомата Agfa с помощью утилиты Color Encore 3.5 или более поздней версии. ИЛИ: Откройте CMYK TIFF-изображение в программе редактирования изображений (например, в Adobe Photoshop), экспортируйте его как EPS-изображение и затем замените изображение в PageMaker. ДОПОЛНИТЕЛЬНАЯ ИНФОРМАЦИЯ При выводе цветоделений публикации PageMaker, содержащей CMYK TIFF-изображение, на фотоавтомат Agfa, калиброванный с помощью Color Encore 3.4 или более ранней версии, возникает ошибка языка PostScript «invalidaccess; OffendingCommand: Put». При выводе той же публикации на фотоавтомат Agfa, калиброванный с помощью Color Encore 3.5 или более поздней версии, печать происходит ожидаемым образом. При выводе публикации PageMaker, содержащей EPS-изображение, на фотоавтомат Agfa, калиброванный с помощью Color Encore, печать происходит ожидаемым образом. Оттенки публикации PageMaker 6.0 печатаются из TrapWise или PrePrint Pro, как для сплошных цветов ОПИСАНИЕ При печати .sep-файла или EPS-файла Adobe PageMaker 6.0 из Adobe TrapWise 2.5 или Adobe PrePrint Pro полутоновые изображения с оттенком составного или высококачественного цвета, примененным в PageMaker, печатаются как для сплошных цветов. В PageMaker 6.0 изображения печатаются ожидаемым образом. РЕШЕНИЕ Напечатайте публикацию из PageMaker 6.0. ИЛИ: Примените к полутоновым изображениям оттенок плашкового цвета или другой библиотеки цветов (например, PANTONE) перед выводом публикации в виде .sep-файла или EPS-файла. ИЛИ: Примените оттенок к полуто
...
Читать дальше »
|
Ограничения экспорта из PageMaker 6.5 в формат HTML ОПИСАНИЕ Информация в сети World Wide Web представлена в виде документов, которые называются страницами и создаются с помощью стандартного языка HTML (Hypertext Markup Language — язык гипертекстовой разметки). Программа Adobe PageMaker 6.5 позволяет создавать страницы для опубликования в WWW путем экспорта публикаций в HTML. Эти страницы соответствуют версии 3.2 стандарта HTML. Ниже описано, как экспортировать наиболее важные компоненты публикации. Шрифт В HTML используется небольшой набор именованных форматов (стилей) текста, сходных со стилями абзацев PageMaker. В частности, существуют стили для заголовков, основного текста и абзацев с отступами. Вы можете указывать соответствие между стилями абзацев экспортируемых страниц и форматами HTML. Поскольку HTML не позволяет управлять гарнитурой, интерлиньяжем, трекингом, кернингом, позициями табуляции и другими атрибутами шрифта, концы строк и высота колонок текста в HTML не сохраняются. Атрибуты символов Bold, Italic, Underline и Reverse, а также цвет текста при экспорте сохраняются. Изображения HTML поддерживает форматы GIF и JPEG и автоматически конвертирует в них копии импортированных изображений (вложенных или независимых). За исключением горизонтальных линий, формы, нарисованные инструментами PageMaker, не экспортируются. Макет страниц Используя таблицы HTML, программа PageMaker способна адаптировать макет многоколонных страниц, включая элементы на полях, тексты, изображения в колонках и обтекание изображений текстом. Можно не адаптировать макет страницы; в результате получится одноколонный непрерывный текст с изображениями, занимающими отдельные абзацы и включенными в общий поток текста. Ограничения текстового дизайна Следует помнить, что атрибуты, влияющие на плотность текста (например, переносы, межбуквенные и межсловные интервалы) полностью определяются шрифтами конкретного браузера. Следующие атрибуты текста полностью
...
Читать дальше »
|
Неожиданные результаты MAC OS/ WINDOWS Иногда, просматривая диалоговое окно, я вижу необычные символы рядом с именем прилинко-ванного файла или буквы вместо номеров страниц. Что это означает? Символы, появляющиеся слева от имен связанных объектов, используются как индикаторы специальной информации о состоянии связей. Они появляются всякий раз, когда PageMaker обнаруживает, что один из связанных объектов, возможно, был изменен с момента помещения в публикацию. Символы, которые появляются в колонке Page справа от имен связанных объектов, описывают номера страниц, где находятся объекты, или другие позиции. Если Вы не знаете в точности, что означает один из этих символов (индикаторов связи), щелкните соответствующий связанный объект, и PageMaker выведет подробное описание состояния связи этого объекта в поле Status внизу диалогового окна Einks. Символы состояния связи NA Указывает, что объект не связан с внешним документом, поскольку он был вклеен без связи, или это OLE-встроенный объект. ? Указывает, что PageMaker не может найти внешний файл связанного объекта ~ обычно из-за того, что файл был переименован, удален или перемещен. Если внешний файл не удален, Вы можете восстановить связь: щелкните кнопку Info, найдите внешний файл и щелкните кнопку Link. + (PC) или (Macintosh) Указывает, что объект связан с внешним файлом, который был модифицирован после создания или последнего обновления связи. Указывает также, что Вы установили автоматическое обновление объекта. Поэтому PageMaker обновит объект при очередной печати или повторном открытии публикации. Если Вы хотите сделать это быстрее, выберите его и щелкните кнопку Update или Update All в диалоговом окне Links. ПРИМЕЧАНИЕ: В Windows знак«+» также означает, что объект хранится внутри публикации X(только PC) Аналогичен значку «+», за тем исключением, что объект не хранится внутри публикации. - (PC) или О (Macintosh) Аналогичен символу «+».Указывает, что объект связан с внешним
...
Читать дальше »
|
Неожиданные результаты или ошибка при использовании дополнительного модуля Drop Cap для текстов с гиперсвязями в PageMaker 6.5 ОПИСАНИЕ При использовании дополнительного модуля Drop Сар для абзаца, в котором первый символ является элементом гиперсвязи, второй символ выделенного абзаца неожиданно становится буквицей (Windows) или PageMaker выдает ошибку «Plug-in error: Cannot complete Drop cap action. Inappropriate first character. [8225] 9001:7225» (Macintosh). Если применить дополнительный модуль Drop Cap для удаления буквицы из гиперсвязанного текста, PageMaker 6.5 для Windows выдает ошибку «Plug-in error: Cannot complete Drop cap action. Inappropriate first character. [7225] 9001:7225». РЕШЕНИЕ В PageMaker 6.5 для Windows удалите буквицу, удалите гиперсвязь для данного текста, запустите дополнительный модуль Drop Cap, затем снова создайте гиперсвязь: 1. Щелкните для создания точки ввода в любом месте абзаца, содержащего буквицу, которую хотите удалить. 2. Выберите команду Utilities > Plug-ins > Drop Cap. 3. Щелкните кнопку Remove, чтобы восстановить текстовые атрибуты буквицы и удалить вставленные символы табуляции и конца строки, затем щелкните кнопку Close. 4. Выделите текст с гиперсвязью, затем выберите команду Delete [имя гиперсвязи] в меню палитры Hyperlinks. 5. Щелкните для создания точки ввода в любом месте абзаца, который должен начинаться с буквицы. 6. Выберите команду Utilities > Plug-ins > Drop Cap и укажите число строк для обтекания буквицы текстом, затем щелкните кнопку ОК. 7. Выделите текст, который нужно использовать как гиперсвязь, и восстановите привязку (целевой объект) или гиперссылку с помощью палитры Hyperlinks. ИЛИ: В PageMaker 6.5 для Macintosh удалите гиперсвязь, примененную к тексту, запустите дополнительный модуль Drop Cap, затем восстановите гиперсвязь: 1. Выделите текст с гиперсвязью, затем выберите команду Delete [имя гиперсвязи] в меню палитры Hyperlinks. 2. Щелкните для соз
...
Читать дальше »
|
В PageMaker 6.0х для Windows недоступен параметр Send Binary Image Data ОПИСАНИЕ Параметр Send Binary Image Data недоступен в диалоговом окне Print Options. РЕШЕНИЕ Выберите параметр Send ASCII Image Data при непосредственной печати на принтере. ИЛИ: Выведите публикацию на диск в виде PostScript-файла при выбранном параметре Send Binary Image Data (то есть выберите сначала Write PostScript to File), затем загрузите PostScript-файл на принтер, порт которого поддерживает двоичные данные. ДОПОЛНИТЕЛЬНАЯ ИНФОРМАЦИЯ Поскольку большинство параллельных портов на IBM-совместимых компьютерах не поддерживает кодирование в виде двоичных данных, параметр Send Binary Image Data в PageMaker для Windows недоступен при непосредственной печати на принтере. Компьютеры Macintosh подсоединяются к PostScript-принтерам через порты SCSI, поддерживающие двоичное кодирование. При двоичном кодировании PostScript-файлы становятся меньше, и этот метод кодирования PostScript-файлов принят в PageMaker для Macintosh по умолчанию. В диалоговом окне Print Color программы PageMaker 6.5 недоступен параметр Perform on Printer ОПИСАНИЕ В диалоговом окне Print Color недоступен параметр Perform on Printer. РЕШЕНИЕ В диалоговом окне Print Document выберите PPD-файл, поддерживающий цветоделение в растровом процессоре (RIP). Чтобы определить, поддерживает ли Ваш принтер цветоделение в растровом процессоре, обратитесь к изготовителю принтера. ДОПОЛНИТЕЛЬНАЯ ИНФОРМАЦИЯ Некоторые устройства, поддерживающие PostScript Eevel 2, могут выполнять цветоделение в растровом процессоре принтера (RIP) и делают это быстрее, чем PageMaker перед передачей PostScript-информации на принтер. Параметр Perform on Printer становится доступен, если выбран PPD-файл, поддерживающий цветоделение на растровом процессоре PostScript. Если выбрать этот параметр, PageMaker пересылает публикацию на принтер как композитную, так как вместо PageMaker цветоделение может выполнить рас
...
Читать дальше »
|
Можно ли использовать режим наложения для печати EPS-изображения в публикации PageMaker? Можно, но используемый метод зависит от того, какой вид имеет EPS-файл — битовый (содержит только растровые данные; это EPS-файл, сохраненный в Photoshop или другой программе редактирования изображений), векторный (содержит только контуры с границей и заполнением, создаваемые в таких программах рисования, как Illustrator или Macromedia FreeHand) или векторный, включающий растровые изображения. Сначала кратко опишем возможные варианты. Для векторных EPS-изображений можно указывать наложение всех или некоторых элементов на уровне объектов в программах, ориентированных на рисование. Для битовых EPS-изображений Вы также можете указать режим наложения, если это полутоновые или однобитовые изображения. И, наконец, при работе с цветными битовыми EPS-изображениями можно использовать специальные «обходные» методы. Векторные EPS-файлы. Наиболее гибкий метод — установить режим наложения для всех или некоторых элементов векторного EPS-изображения в соответствующей программе рисования перед его экспортом. Например, при работе в Illustrator нужно выделить эти элементы и выбрать параметр Overprint для их внутренней области и/или контура в диалоговом окне (или в палитре) Paint Styles. Если у Вы не располагаете программой Illustrator или другим подобным приложением, в котором можно установить режим наложения, используйте другой вариант. Выделите EPS-файл в PageMaker и назначьте для него цвет с наложением. (Когда мы говорим «цвет с наложением», то имеем в виду цвет, для которого выбран параметр Overprint в диалоговом окне Edit Color, — тем самым все объекты, которым назначен данный цвет, будут печататься в режиме наложения. Рекомендация[MAC OS/ WINDOWS] Вы не видите PPD-файл в списке всплывающего меню Туре? Возможно, данный файл находится вне требуемой папки или каталога. В среде Windows PPD-файл должен находиться в каталоге ALDUS\ USENGLISH\PPD4 (или друго
...
Читать дальше »
|
Когда я открываю некоторые мои публикации, сталкиваюсь с сообщением об ошибке, будто PageMaker не может прочитать данные с CD-ROM-привода. Но мои публикации находятся не на компакт-диске. В чем же загвоздка? По всей видимости, программа PageMaker пытается найти некоторые TrueType-шрифты, a Windows сообщает ей, что они находятся на CD-ROM-приводе. Возможно, Вы установили эти шрифты с компакт-диска, но в момент установки не выбрали параметр Сору Fonts to Windows Directory (в Windows 95 — Copy fonts to Fonts folder) в диалоговом окне Add Fonts, и система Windows не скопировала TrueType-шрифты с компакт-диска на жесткий диск. Чтобы использовать публикацию PageMaker, Вы должны сделать так, чтобы Windows не пыталась читать эти шрифты с CD-ROM-привода, когда там нет диска. Вы можете поступить следующим образом: Оставьте компакт-диск со шрифтами в CD-ROM-дисководе. Этот метод можно использовать только как временное решение данной проблемы (в предположении, что все нужные шрифты находятся на этом компакт-диске). Отключите TrueType-шрифты. Если Вы работаете в Windows 3.1, хотите быстро решить проблему и согласны использовать в публикации подстановочные шрифты вместо TrueType-шрифтов, отключите все TrueType-шрифты. Для этого откройте Control Panel в группе Main и дважды щелкните пиктограмму Fonts. В диалоговом окне Fonts щелкните кнопку «TrueType...». В диалоговом окне TrueType отключите параметр Enable TrueType Fonts и щелкните кнопку ОК в этом диалоговом окне и последующих окнах, пока не выйдете из диалогового окна Fonts. Перезапустите Windows. Если Вы не отключили систему замены шрифтов PANOSE в PageMaker, после открытия публикации появится диалоговое окно PANOSE font matching results, где будут указаны отсутствующие шрифты TrueType, и Вы сможете назначить для них подстановочные шрифты. В Windows 95 не существует быстрого способа отключения TrueType-шрифтов. Вместо этого Вы можете удалить их (Вы найдете соответствующие инструкции чуть ниже). В Window
...
Читать дальше »
|
Клонирование объектов Во многих программах рисования предусмотрена возможность «клонирования», то есть вклеивания копии объекта непосредственно на оригинал. В меню PageMaker нет команды «Clone», но Вы можете получить тот же результат. Для клонирования объекта в PageMaker выделите его инструментом «стрелка» и нажмите клавиши Ctrl + С (Windows) или Command + С (Macintosh) — чтобы скопировать объект в буфер обмена. Затем нажмите клавиши Ctrl + Shift + P (Windows) или Command + Shift + V (Macintosh), чтобы вклеить копию объекта на оригинал. Одно из полезных применений описанной техники — получение двух идентичных объектов, выровненных по горизонтали: клонируйте первый объект и перетащите копию при нажатой клавише Shift (для перемещения строго по горизонтали). Более вероятны отличия при конвертировании в формат 6.0 публикаций PageMaker 4.x — главным образом из-за различий трекинга текста в PageMaker 4.x и5.0/6.0 (в PageMaker 5.0 и 6.0 используются одинаковые значения трекинга, и этим значениям соответствует чуть большая ширина, чем в PageMaker 4.x). Если Вы использовали трекинг в публикациях 4.x и не хотите изменять эти значения при конвертировании в 6.0, сделайте следующее: 1. Скопируйте файл значений трекинга PageMaker 4.x в папку или каталог, где находятся публикации, предназначенные для конвертирования (тем самым старые значения трекинга будут действовать для публикаций в этой папке). В среде Windows этот файл называется KERNTRACK.BIN; он находится в каталоге РМ4. На Macintosh файл называется Kern Tracks; он расположен в папке Aldus внутри папки System. 2. Присвойте файлу имя, используемое в PageMaker 5.0 или 6.0. В среде Windows это имя — TRAKVALS.BIN. На Macintosh — Tracking Values. 3. Конвертируйте публикацию. Еще одно замечание по конвертированию публикаций. В некоторых нестандартных случаях программе PageMaker 6.0 не удается открыть и конвертировать файлы PageMaker 4.x и 5.0 с нарушениями в элементах или структуре файла, даже если эти фай
...
Читать дальше »
|
Сравнение слоев PageMaker со слоями в Illustrator и Photoshop ИСПОЛЬЗОВАНИЕ СЛОЕВ В ADOBE PAGEMAKER 6.5 Слои в PageMaker используются для редактирования, скрытия или закрепления определенных объектов. Так, примечания для сервисного бюро можно поместить в отдельный слой. Или, например, можно использовать слои для создания брошюры, которая распространяется на нескольких языках, включив в отдельные слои текст и объекты, отличающиеся для каждого языка. Палитра Layers в PageMaker устроена аналогично палитрам Layers в Adobe Illustrator и Adobe Photoshop. Подобно Illustrator и Photoshop, программа PageMaker помещает объекты или текст в текущий выбранный слой палитры Layers. Во всех трех программах для доступа к диалоговому окну Layers Options нужно дважды щелкнуть имя слоя или выделить слой и выбрать команду Layer Options в меню палитры Layers. В каждой программе для изменения порядка слоев нужно перетащить слой вверх или вниз в палитре Layers. Некоторые особенности палитры Layers в PageMaker присущи только этой программе. В частности, слои PageMaker применяются ко всей публикации. Слой, который создается, когда на экране находится страница 1, доступен для всех страниц публикации. В меню палитры Layers программы PageMaker включена также команда Delete Unused Layers, что позволяет удалять все слои, не содержащие никаких объектов. СРАВНЕНИЕ СЛОЕВ PAGEMAKER CO СЛОЯМИ ILLUSTRATOR Если Вы уже работали со слоями в Illustrator версии 5.x или последующих версиях, палитра Layers в PageMaker покажется Вам знакомой. Ниже приводится сравнение функций слоев в Illustrator и PageMaker. Доступ к палитре Layers Чтобы вызвать палитру Layers в PageMaker или Illustrator, выберите Window > Show Layers. В обеих программах можно также нажать клавиши Control + 8 (Windows) или Command + 8 (Macintosh). Создание новых слоев Для создания нового слоя в PageMaker или Illustrator выберите команду New Layer в меню палитры Layers. В PageMaker можно также щелкнуть кн
...
Читать дальше »
|
Закрепление номеров страниц Случается, в публикацию нужно добавить несколько страниц без изменения номеров страниц, назначенных автоматически. Например, в начало публикации нужно добавить материал, а четвертая или пятая страница должна остаться страницей 1. Конечно, здесь можно использовать средство Book (список книги — см. руководство пользователя PageMaker). Но есть иной способ. Прежде чем добавлять страницы, сохраните файл и запустите дополнительный модуль Build Booklet. В диалоговом окне Build Booklet выберите в списке Layout вариант None и щелкните кнопку ОК. Полученная публикация будет точной копией исходной за одним важным исключением: на странице-шаблоне не будет маркеров номеров страниц (LM и RM). Вместо этого на страницах публикации останутся фиксированные номера страниц. Добавление страниц в такую публикацию не изменит номеров существующих страниц. Утилита Use PM5 Custom Settings (PageMaker 6.0) Утилита Use PM5 Custom Settings позволяет использовать пользовательские словари, неанглийские словари, заказные библиотеки цветов и таблицы трекинга PageMaker 5.0х. Утилита копирует эти файлы из папки Aldus (Macintosh) или каталога Aldus (Windows) (где PageMaker 5.Ох хранит многие программные и пользовательские установки) в соответствующее место внутри папки Adobe PageMaker 6.0 (Macintosh) или каталога РМ6 (Windows). Для использования эгой утилиты должны быть установлены и PageMaker 5.0х, и PageMaker 6.0. Утилита Use PM5 Custom Settings написана в кодах 68К и выполняется в режиме эмуляции на Power Macintosh. ИСПОЛЬЗОВАНИЕ УТИЛИТЫ USE PM5 CUSTOM SETTINGS 1. Дважды щелкните файл Use PM5 Custom Settings на Macintosh (устанавливается в панке Utilities внутри папки Adobe PageMaker 6.0) или PM5F1LES.EXE в среде Windows (устанавливается в каталоге PM6\RSRC\USENGLSH\UTILITY). 2. Убедитесь, что в диалоговом окне Use PM5 Custom Settings папка с файлами ресурсов PageMaker находится в списке под папкой Aldus. Для выбора другой папки
...
Читать дальше »
|
Всякий раз, создавая PDF-файл из публикации PageMaker с шириной страницы больше высоты, я получаю PDF-файл с повернутой и/или усеченной страницей. Можно ли воспрепятствовать этому? Возможно, Вам потребуется изменить ориентацию для печати. Как это сделать, зависит от средства, которое используется для создания PDF-файла, — Acrobat Distiller или PDFWriter. Ниже приводятся рекомендации для каждого из них. Используя Acrobat Distiller, во-первых, убедитесь в том, что в PageMaker установлена книжная, а не альбомная ориентация. Подготовившись к печати, выберите команду «Print...» в меню File, чтобы открыть диалоговое окно Print Document, и в секции Orientation щелкните пиктограмму вертикально стоящего человека. Это нужно сделать для каждой публикации, у которой ширина страницы больше высоты, так как по умолчанию PageMaker печатает такие страницы в альбомной ориентации. В PageMaker 5.0 это нужно делать при каждом обращении к печати, поскольку PageMaker 5.0 не сохраняет установки печати. PageMaker 6.0 сохраняет установки печати, поэтому ориентацию для данной публикации нужно выбирать только один раз. Вы можете даже включить это как часть стиля печати (команда Printer Styles) для создания PDF-файлов (более подробно см. в руководстве пользователя Adobe PageMaker). Во-вторых, проверьте правильность установки формата бумаги. В диалоговом окне печати Paper выберите вариант «Custom...» в списке форматов бумаги, даже если Вы используете стандартный формат. (Если в списке форматов нет варианта «Custom...», убедитесь, что выбран Acrobat Distiller PPD в списке Type [PageMaker 5.0] или PPD [PageMaker 6.0] диалогового окна Print Document.) PageMaker открывает диалоговое окно Custom paper size, где Вы можете проверить, что ширина страницы (в данном случае она больше высоты) и высота (меньшая величина) находятся на соответствующих местах. В PageMaker 5.0 сначала указывается ширина, а затем высота. В PageMaker 6.0 ширина (width) и высота (height) обозначены явно. При исполь
...
Читать дальше »
|
В PageMaker 6.5 не изменяется размер группы, содержащей многоугольный текстовый фрейм ОПИСАНИЕ В PageMaker 6.5 после изменения размера группы, содержащей многоугольный текстовый фрейм, текстовые фреймы возвращаются к прежнему размеру, сгруппированные объекты исчезают или PageMaker зависает. До этого размер группы уже изменялся. РЕШЕНИЕ Перейдите на версию PageMaker 6.52. ИЛИ: Разгруппируйте объекты, измените их размер, затем сгруппируйте их снова: 1. Выделите группу инструментом «стрелка», затем выберите команду Element > Ungroup. 2. Измените размеры текстового фрейма и других объектов. 3. Выделите объекты, которые хотите сгруппировать, затем выберите команду Element > Group. ДОПОЛНИТЕЛЬНАЯ ИНФОРМАЦИЯ Если в PageMaker 6.5 во второй раз изменить размер группы, содержащей многоугольный текстовый фрейм, группа возвращается к предыдущему размеру, сгруппированные объекты исчезают или PageMaker зависает. Проблема исправлена в PageMaker 6.52. Клавиатурные сокращения в PageMaker 6.5x запускают другие программы ОПИСАНИЕ При нажатии клавиатурных сокращений в Adobe PageMaker 6.5x открывается другая программа (например, Adobe Photoshop). Сочетание клавиш включает Ctrl + Alt. РЕШЕНИЕ Отмените или задайте другое сочетание клавиш Windows для запуска данной программы. 1. Выберите Start > Settings > Taskbar. 2. Щелкните вкладку Start Menu Programs, затем щелкните кнопку Advanced. 3. В окне Exploring найдите клавиатурное сокращение для запуска программы. 4. Выделите это клавитурное сокращение, затем выберите File > Properties. 5. Щелкните вкладку Shortcut. 6. Щелкните поле Shortcut Key и используйте клавишу «backspace», чтобы установить None, или введите новую комбинацию клавиш. Чтобы не подменить какое-либо клавиатурное сокращение программы PageMaker, сверьтесь со списком клавиатурных сокращений в системе оперативной помощи PageMaker. 7. Перезапустите Windows. ДОПОЛНИТЕЛЬНАЯ ИНФОРМАЦИЯ
...
Читать дальше »
|
He воспроизводятся фильмы QuickTime в PDF-файлах, экспортированных из PageMaker 6.5 ОПИСАНИЕ Когда Вы щелкаете фильм QuickTime в PDF-файле, экспортированном из PageMaker 6.5, он не воспроизводится. РЕШЕНИЕ Переустановите программу Acrobat Reader 3.0 с компакт-диска PageMaker 6.5: 1. Вставьте компакт-диск PageMaker 6.5. 2. Выберите Install Acrobat Reader 3.0. 3. Следуйте инструкциям на экране. ДОПОЛНИТЕЛЬНАЯ ИНФОРМАЦИЯ Для воспроизведения фильмов QuickTime в Acrobat Reader или Acrobat Exchange должен быть установлен дополнительный модуль Acrobat Movie. Дополнение Movie для Windows (Movie32.api), которое устанавливается вместе с Acrobat Reader с компакт-диска PageMaker 6.5, находится в папке Acrobat Reader\Plug-ins или Acrobat Exchange\Plug-ins. Файл Movie Plug-in для Macintosh расположен в папке Plug-ins внутри папки Acrobat Reader или Acrobat Exchange. Цвета в PageMaker 6.5 выводятся на экран иначе, чем в PageMaker б.Ох Экранные цвета, определенные с помощью значений модели CMYK из библиотек цветов третьих фирм (например, PANTONE Coated, Focoltone), в PageMaker 6.5 отличаются от цветов PageMaker 6.0х. Чтобы вывести какой-либо цвет на экран, PageMaker преобразует заданные значения модели CMYK в значения модели RGB. Поскольку в PageMaker 6.5 используется иной алгоритм преобразования значений CMYK в RGB, чем в PageMaker 6.0х, экранные цвета этих версий могут отличаться. В PageMaker 6.5 использует тот же алгоритм преобразования, что и Adobe Illustrator 6.0х; это сделано для тою, чтобы экранные цвета изображений, созданных в Illustrator, и помещенных в PageMaker, совпадали как можно точнее. Цвета, присвоенные объектам в PageMaker 6.0х и более ранних версиях, могут выглядеть несколько иначе на экране в PageMaker 6.5, однако при печати на PostScript-устройствах отличий быть не должно. При печати из PageMaker 6.5 на устройствах, не поддерживающих язык PostScript, цвета могут отличаться от цветов PageMaker 6.0х.
...
Читать дальше »
|
Техника работы MAC OS/ WINDOWS/ UNIX Можно ли заменить или удалить цвет, присвоенный нескольким объектам? Да, можно либо удалить этот цвет совсем, и тогда PageMaker присвоит черный цвет всем объектам, которым был присвоен данный цвет, либо сменить его на другой существующий цвет. Чтобы удалить цвет, выберите команду «Define Colors...» в меню Element (в 6.5 меню Utilities). В диалоговом окне Define Colors выберите цвет, который желаете удалить, и щелкните кнопку Remove. Если этот цвет присвоен каким-либо объектам, PageMaker откроет диалоговое окно, в котором можно выбрать замену цвета этих объектов на черный или отменить удаление цвета. Если Вы хотите заменить один цвет (назовем его Color!) другим (Color2), с тем чтобы любые объекты, которым присвоен цвет Color 1, стали цвета Color2, выполните следующие таги: 1. В диалоговом окне Define Colors выберите цвет, который Вы хотите сменить (Colorl), и щелкните кнопку «Edit...». 2. В диалоговом окне Edit Color смените имя Colorl на имя Color2. Точно напишите имя цвета, повторив все пробелы, прописные буквы и дефисы (иначе Вы просто измените имя первого цвета). 3. Щелкните кнопку ОК. PageMaker откроет диалоговое окно с текстом: «Change all Colorl items to Color2?». Если Вы щелкнете кнопку OK, PageMaker вернется в диалоговое окно Edit Color, где нужно снова щелкнуть кнопку ОК, чтобы завершить процесс. Всем объектам с цветом Colorl будет назначен цвет Color2, и Colorl больше не появится в палитре Colors. Отметим, что нельзя удалить или заменить цвет, импортированный вместе с EPS-файлом, все еще находящимся в публикации. Перед такими цветами в палитре Colors находится пиктограмма «PS». Тем не менее, Вы можете заменить He-EPS-цвет на EPS-цвет. Мне не раз приходилось слышать о PPD. Можно ли в деталях узнать, что это такое? PPD-файлы (описание PostScript-принтера) представляют собой чисто текстовые файлы, написанные на языке PostScript, в которых дается описание характеристик соответ
...
Читать дальше »
|
Обработка изображений в Streamline 1. Откройте исходный файл в Adobe Photoshop. Чтобы добиться более качественного результата, используйте изображения с высоким разрешением (оптимальное разрешение 300 — 600 dpi). 2. Чтобы оптимизировать работу Adobe Streamline, упростите границы цветовых переходов. Для этого примените команду Image>Adjust>Posterize. Число уровней цвета определяется опытным путем (при включенной опции Preview). Нужно подобрать минимальное значение уровней цветов, при котором сохраняются нужные детали изображения. Пастеризация изображения в Adobe Photoshop: 6 цветовых уровней, установленных в поле редактирования Levels, означают, что каждый из каналов ограничивается 6 значениями цвета. Для трех каналов режима RGB это дает 6x6x6=216 цветов, к которым сводится палитра изображения. 3. Сохраните файл под новым именем. Файл может быть сохранен в формате TIFF, TIFF compressed, PICT, Photoshop или Photoshop 2. 4. Запустите Streamline. Откройте сохраненный в шаге 3 файл. Выберите Options>Settings. Выберите одну из данных по умолчанию установок Color. Число цветов, указанное в названии установки на данный момент, несущественно и будет переопределено в дальнейшем. 5. Выберите Option>Color\B&W Setup. В поле редактирования Maximum # of colors открывшегося диалогового окна опытным путем можно будет установить количество цветов для постеризации. Отметьте опцию Add new colors to custom color list. Выделите опцию Reduce detail. Снимите выделение с опции Color averaging (для обработки фотографий) или выделите данную опцию (если Вы обрабатываете изображение, содержащее обширные области с равномерной цветовой заливкой). Пастеризация изображения в Adobe Streamline: Streamline создает диаграмму распределения цветов изображения (гистограмму). Затем программа делит полученный объем цветов на равные части, количество которых указано в диалоговом окне Color\B&W Setup. 6. Распределение цветов, которое получится в результате трасс
...
Читать дальше »
|
Дополнительные модули MAPublisher2.1 MAPublisher 2.1 является недостающим звеном между форматами GIS (Geographic Information System) и языком PostScript. Импортируйте нужный файл и совместными усилиями MAPublisher и Adobe Illustrator 6.0 или 7.0 отредактируйте содержание и автоматически измените элементы оформления и цвета карты и легенды. MAPublisher 2.1 включает обновленные версии фильтров импорта для формата DXF, обеспечивает новые функции FLIP ARCS и EDIT COLUMN, утилиту отображения тэгов атрибутов(аttributе tag display utility). Импортирование без потерь векторных форматов картографических приложений (включая USGS DLG, ARC/INFO и Maplnfo). Импорт гео-данных, базирующихся на растровых файлах TIFF и JPEG. Обмен документами, созданными на платформах UNIX, Macintosh и PC. Создание легенд к карте. Наличие удобных средств для помещения аннотаций и текста. Мощные средства редактирования кодов и атрибутов в виде электронных таблиц. Vertigo 3D Words Простой в использовании инструмент для создания трехмерных объектов, разработанный Vertigo Technology. Vertigo является ведущим разработчиком 3D-nporpaMM для SGI. Дополнительный модуль 3D Words позволяет помещать в документ трехмерный текст и контуры. Интерфейс программы близок к интерфейсу Adobe Illustrator. Программа обеспечивает полное контролирование камеры, смену начертания текста, перемещение текста вдоль контура и работу с цветом. Имеет интерфейс, схожий с Adobe Illustrator. Меняет толщину и размер трехмерного текста. Возможна смена начертания текста и работа с цветом. Перемещает и вращает текст относительно контура. Выбор различных стилей контура. Полный контроль за камерой (orbit, truck, move, roll). Совместим с Macintosh и Windows-версиями Adobe Illustrator 7.0. Vector Tools 2.0 Данная программа содержит набор инструментов, позволяющих упростить доступные в Adobe Illustrator операции с векторными объектами, и дает возможность использовать р
...
Читать дальше »
|
Adobe Streamline Неожиданные результаты MAC OS/ WINDOWS Диалоговые окна Adobe Streamline 4.0 не выводятся на экран или выводятся после длительной паузы ОПИСАНИЕ Диалоговые окна Adobe Streamline не выводятся на экран или выводятся после длительной паузы. Программа установлена в операционной системе Windows 95. РЕШЕНИЕ Щелкните клавишу Alt или соответствующую область в панели задач Windows 95, чтобы ускорить процесс вывода информации на экран. ДОПОЛНИТЕЛЬНАЯ ИНФОРМАЦИЯ Если в Adobe Streamline выделен сложный объект, то при изменении масштаба просмотра программе требуется значительный объем ресурсов видеоплаты для обновления экранного изображения. Если часть ресурсов видеоплаты уже задействована, вывод диалоговых окон на экран замедляется. Диалоговые окна могут быть не видны на экране, если поверх них было выведено окно с документом. Палитры Adobe Streamline, в отличие от диалоговых окон, при изменении масштаба просмотра выводятся корректно. Документ Adobe Streamline 3.0, сохраненный в формате DXF, содержит лишние прямолинейные сегменты ОПИСАНИЕ Файл, созданный при сохранении документа Adobe Streamline 3.0 в формате DXF, содержит лишние прямолинейные отрезки, которые расположены в пределах векторного объекта, или не содержит ничего, кроме упомянутых прямолинейных отрезков. РЕШЕНИЕ Масштабируйте изображение до 34" или меньших размеров и заново сохраните документ в формате DXF. ИЛИ: Сохраните документ в формате, отличном от DXF (например, в формате Adobe Illustrator 5.5). ДОПОЛНИТЕЛЬНАЯ ИНФОРМАЦИЯ При конвертировании изображения, размеры которого превосходят 34", в формат DXF Adobe Streamline 3.0 искажает объект и добавляет в файл лишние прямоугольные сегменты. MAC OS Adobe Streamline 4.0 для Macintosh при изменении масштаба просмотра изображения выдает сообщение об ошибке Туре 4 ОПИСАНИЕ При изменении масштаба просмотра растрового изображения в Adobe Streamline 4.0 с помощью
...
Читать дальше »
| |
|
|
| Календарь новостей |
| « Январь 2007 » |
| Пн |
Вт |
Ср |
Чт |
Пт |
Сб |
Вс |
| 1 | 2 | 3 | 4 | 5 | 6 | 7 | | 8 | 9 | 10 | 11 | 12 | 13 | 14 | | 15 | 16 | 17 | 18 | 19 | 20 | 21 | | 22 | 23 | 24 | 25 | 26 | 27 | 28 | | 29 | 30 | 31 | |

|