| Введение С каждым годом резко сокращается число предприятий и организаций, не имеющих компьютерной базы. Современные руководители, менеджеры и экономисты уже не представляют, как можно выполнять работу, не имея в своем распоряжении пакета офисных программ, электронной почты и Интернета. И это не случайно. Ведь в условиях конкуренции только эффективное ведение бизнеса позволяет выжить на рынке и добиться успеха. Назначение данной книги - научить читателей эффективно использовать мощные средства программы Excel и понимать суть производимых приложением операций. Мы не преследовали цель рассказать обо всех функциях и возможностях этой программы, а хотели продемонстрировать, как применять Excel для достижения успеха в профессиональной деятельности Материал излагается в доступной форме по принципу от простого к сложному. Книга содержит множество примеров, относящихся к сфере экономики и организации производства. Многие задачи посвящены таким важным вопросам, как расчет доходов, расходов и налогов. В качестве субъектов, производящих расчеты, выступают предприятие, экономист, бухгалтер, сотрудник, получающий заработную плату, а также сотрудник, имеющий помимо основных дополнительные доходы. Начнем мы с описания элементов интерфейса программы. Затем от создания простейшей таблицы умножения перейдем к разработке более сложных таблиц, в которых производится расчет НДС, простых и сложных процентов по вкладу, генерируется написание дат и сумм прописью. Вы научитесь формировать и анализировать различные списки (с данными о сотрудниках, должностных окладах и т. д.), а также выполнять с их элементами разные операции: изменять должностные оклады, начислять премии, рассчитывать выплаты, связанные с временной нетрудоспособностью. Знание приемов работы со списками позволит вам проводить маркетинговые исследования, в частности анализировать объемы продаж товаров как отдельным клиентам, так и по регионам. Особое внимание в книге уделено налогообложению физических лиц в России. Налоги классифицированы, и для расчета каждого из них разработана специальная таблица. Полезным для читателя будет материал о правилах заполнения налоговой декларации. Эта информация позволит контролировать правильность начисления налогов на ваши доходы соответствующими органами. Завершает книгу справочник по функциям Excel, систематизированный как по назначению, так и по алфавиту, что выгодно отличает его от электронного варианта. Разработанные в книге таблицы помещены на прилагаемую дискету. Они распределены по папкам, имена которых соответствуют названиям глав. Подготовка к работе с Excel Многие читатели в большей или меньшей степени знакомы с электронными таблицами Excel. Тем не менее необходимо дать определения терминов, наиболее часто встречающихся в этой книге. Данный подход облегчит восприятие материала и позволит сосредоточиться на описании практических приемов для решения конкретных задач. Кроме определений основных понятий в настоящей главе описаны элементы интерфейса окна Excel, а также порядок создания и сохранения документов. Словарь терминов Адрес Адрес ячейки является основным элементом ссылки на ячейку. С помощью адреса можно найти любую ячейку в рабочей книге. Адрес состоит из имени столбца и номера строки (например, В2 - это ячейка, которая находится на пересечении столбца В и строки 2).
Активизация В каждую ячейку листа пользователь может ввести данные. Перед вводом данных ячейка должна быть активизирована. Ячейка активизируется в результате щелчка на ней или вследствие размещения на ней указателя ячейки с помощью клавиш управления курсором или комбинации клавиш.
Буфер обмена Буфер обмена - это временная память, предоставляемая в распоряжение пользователя операционной системой Windows. С помощью буфера данные переносятся в другое приложение без импортирования. Данные в буфере обмена в зависимости от их источника могут быть представлены в различных форматах.
Выделение Выделение применяется для указания того, какие ячейки следует использовать при выполнении той или иной операции. Выделенная ячейка заключается в рамку, а выделенный диапазон ячеек отображается инверсно. Выделенный диапазон ячеек Выделенный диапазон ячеек состоит из нескольких маркированных ячеек рабочего листа, которые будут использоваться при выполнении операций до отмены маркировки. Имя Имена, присвоенные ячейкам и диапазонам, могут использоваться в адресах и ссылках, а также вместо адресов в формулах. Книга В Excel рабочие листы, листы диаграмм и макросов объединены в единый документ - книгу. По умолчанию каждая книга состоит из трех рабочих листов. С помощью контекстного меню ярлычков листа в книгу можно вставить дополнительные или удалить ненужные листы. Все листы рабочей книги сохраняются в одном файле. Контекстное меню Контекстное меню содержит команды, которые предназначены для обработки только активного объекта и связаны с текущей операцией. Контекстное меню открывается в результате нажатия правой кнопки мыши или клавиатурной комбинации [Shift+F10]. Листы книги Ввод данных и вычисления выполняются на листах книги. Лист (таблица) разделен на строки и столбцы. Он состоит из 256 столбцов и 65536 строк, то есть содержит 16777216 ячеек. Для различных форм представления данных используются листы разных типов. Связь Под связью следует понимать связывание нескольких рабочих листов и листов диаграмм. Связь устанавливается в результате задания внешней ссылки и играет важную роль в тех случаях, когда значения в одной таблице зависят от значений в другой таблице Ссылка Ссылка является основным элементом при выполнении вычислений с использованием нескольких ячеек. Например, если нужно определить сумму значений двух ячеек и поместить результат в третью, в формуле указываются ссылки на ячейки, в которых находятся слагаемые. Основным элементом ссылки является адрес ячейки. Таблица Таблицей принято считать совокупность данных, упорядоченных по строкам и столбцам. Таблица может содержать формулы, ссылки на другие таблицы, а также другие объекты, например отформатированные ячейки, предназначенные для ввода данных, диаграммы, рисунки и т. д. Указатель ячейки (табличный курсор) Указатель ячейки - это рамка, с помощью которой на рабочем листе или листе макросов выделяется активная ячейка . После выделения можно заносить данные в ячейку или использовать ее содержимое при выполнении операций. Указатель ячейки перемещается с помощью мыши или клавиш управления курсором. Форматирование ячеек Включает назначение шрифта, оформление ячеек цветом и рамками (стилевое форматирование), а также выбор формата значений (числовое форматирование). Стилевое форматирование используют для придания таблице привлекательного внешнего вида, а числовое - для определения метода интерпретации находящихся в ячейке данных. Ячейка Ячейка является наименьшей структурной единицей рабочего листа. Может содержать данные в виде текста, числовых значений, формул или параметров форматирования. Чтобы изменить высоту или ширину ячейки в таблице, нужно изменить высоту строки или ширину столбца, В ячейку можно поместить не более 32000 символов. Всего на рабочем листе имеется 16777216 ячеек. Термины и понятия, вводимые автором Модуль - законченная электронная таблица небольшого размера, которая имеет вход и выход. Модули предназначены для решения определенных задач, они могут входить как самостоятельный элемент в состав более сложных электронных таблиц. Особенностью модуля является возможность его перемещения, копирования и вставки в другие электронные таблицы. Вход - ячейка модуля (или некоторой электронной таблицы), в которую заносятся данные, подлежащие последующей обработке. Данные могут заноситься с клавиатуры, а также из других ячеек электронной таблицы. В одном модуле может быть несколько входов. Выход - ячейка модуля (или некоторой электронной таблицы), в которой размещается результат расчетов данного модуля (или некоторой электронной таблицы). В одном модуле может быть несколько выходов. Выход одного модуля может быть связан с входом другого, если второй модуль использует результаты первого модуля для дальнейших расчетов. Эта связь реализуется в виде ссылки из ячейки входа второго модуля на ячейку, служащую выходом первого модуля. Запуск Excel Для запуска Excel необходимо выполнить следующие действия:
1. Щелкнуть мышью на кнопке Пуск, которая находится в левом нижнем углу экрана.
2. В открывшемся меню выделить элемент Программы.
3. В появившемся подменю выбрать элемент Microsoft Excel.
При запуске Excel автоматически создается новая книга под названием Книга1. Окно Excel В качестве платформы для будущих разработок выбран пакет Microsoft Office. Окно Excel представлено на рис. 1.1. Назначение и возможности элементов этого окна описаны ниже.
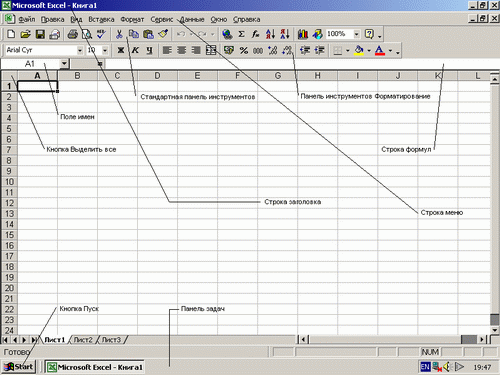 Рис. 1.1.Окно программы Microsoft Excel Строка заголовка В верхней части окна Excel расположена строка заголовка, в которой указаны имя приложения (в данном случае - Microsoft Excel) и имя книги (Книга1). В левом конце строки заголовка находится кнопка вызова системного меню, а в правом - кнопки управления окном. Системное меню содержит команды Восстановить, Переместить, Размер, Свернуть, Развернуть, Закрыть, предназначенные для выполнения различных операций с окном. Кнопки управления окном позволяют быстро активизировать некоторые команды системного меню. Системное меню можно также вызвать, нажав комбинацию клавиш [Alt + Пробел] или [Alt + -].
Строка меню Под строкой заголовка находится строка меню, в которой содержится перечень меню программы. Обратите внимание, что одна из букв названия меню подчеркнута. Для активизации строки меню можно использовать клавишу [Alt] или функциональную клавишу [F10]. После нажатия любой из них кнопка меню Файл принимает вид выпуклой. Открывается список меню одновременным нажатием клавиши [Enter] или [Down] (сдвиг на одну ячейку вниз) в сочетании с клавишей с подчеркнутой буквой. В результате появляется список содержащихся в меню команд. 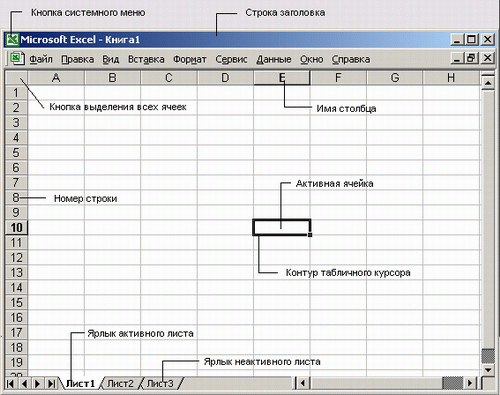
Рис. 1.2.Окно рабочей книги Excel Этот список можно открыть путем нажатия клавиши с буквой, подчеркнутой в названии меню, в сочетании с клавишей [Alt]. Последующее нажатие клавиши [Alt] или [F10] приводит к завершению работы с меню. Меню со списком команд закрывается двукратным нажатием клавиши [Esc] (при первом ее нажатии список закрывается, но меню остается активным). Если поместить указатель мыши на кнопку меню, она примет вид выпуклой. Вызвать список команд можно, щелкнув мышью на названии меню. Для закрытия меню достаточно переместить указатель мыши в любое место листа и произвести щелчок мышью. Чтобы выполнить команду, следует открыть меню, в котором она находится, установить указатель мыши на имени команды и нажать левую кнопку мыши или клавишу [Enter]. Если после имени команды стоит черный треугольник, то в результате ее активизации открывается дополнительное меню (подменю), а если троеточие, то после вызова команды появляется диалоговое окно (см. раздел <Диалоговые окна>). Рядом с именами некоторых команд указаны функциональные клавиши или комбинации клавиш, с помощью которых эти команды можно вызвать. Если команде соответствует кнопка на панели инструментов, то рядом с именем команды находится пиктограмма.
Панели инструментов Под строкой меню располагаются панели инструментов. Они содержат кнопки, позволяющие осуществлять доступ к наиболее часто используемым командам. На рис. 1.1 показаны две панели инструментов: Стандартная и Форматирование, которые отображаются по умолчанию.
Чтобы отобразить панель инструментов, следует, выполнив команду Вид/Панели инструментов, установить рядом с именем панели флажок. Если же какая-либо панель инструментов вам не нужна, уберите соответствующий ей флажок, и таковая исчезнет с экрана. Панели инструментов можно расположить у одной из четырех сторон окна Excel или поместить в любом месте окна рабочего листа. Строка формул Ниже панелей инструментов расположена строка формул. Она разделена на три части. В левой части строки формул находится поле имен, где содержится адрес выделенной ячейки или размер выделяемого диапазона. После выделения диапазона в поле имен будет указана ячейка, с которой начиналось выделение. Если в рабочей книге присутствуют именованные ячейки или диапазоны ячеек, то их список можно получить, нажав кнопку со стрелкой, расположенную правее поля имени. С помощью этого списка осуществляется быстрый переход к именованным ячейкам и диапазонам.
В средней части строки формул расположены три кнопки, предназначенные для ввода и последующей обработки содержимого ячейки. При вводе данных и их обработке эти кнопки активизируются.
- Первая кнопка (с крестиком) позволяет отменить последнее действие по вводу или редактированию содержимого ячейки.
- Средняя кнопка (с галочкой) служит для подтверждения ввода данных.
- Посредством третьей кнопки (со знаком равенства) можно активизировать панель формул и редактировать формулы. Правая часть предназначена для отображения содержимого выделенной ячейки. Данные в момент их ввода в ячейку отображаются в правой части строки формул. Для редактирования содержимого ячейки необходимо выполнить щелчок мышью в правой части строки формул. Чтобы отредактировать содержимое прямо в ячейке, следует нажать клавишу [F2] или дважды щелкнуть мышью на этой ячейке. Окно рабочей книги Окно рабочей книги Excel с его основными элементами показано на рис. 1.2. В книге может содержаться до 255 рабочих листов. В каждый конкретный момент времени активным может быть только один рабочий лист.
Диалоговые окна Диалоговые окна предназначены для общения программы и пользователя, то есть для получения программой дополнительной информации, касающейся выполнения некоторой команды.
Диалоговые окна вызываются посредством команд меню, контекстного меню или путем нажатия комбинаций клавиш. Некоторые диалоговые окна состоят из нескольких вкладок.Вкладка - это элемент диалогового окна, который содержит параметры, объединенные по определенному признаку. Названия вкладок представлены в виде ярлыков. В диалоговом окне может быть активной только одна вкладка. Для активизации вкладки нужно щелкнуть мышью на ее ярлыке, а для перехода на другую вкладку - воспользоваться комбинацией клавиш [Ctrl+Tab] или [Ctrl+Shift+Tab Каждое диалоговое окно содержит кнопки ОК и Отмена (возможны дополнительные кнопки). Установки в диалоговых окнах объединены по определенным критериям в области, каждая из которых имеет свое название. Установки можно произвести, используя переключатели, опции, поля списка, поля ввода. Рассмотрим подробнее, что представляют собой эти элементы:
- Переключатель - это элемент диалогового окна, имеющий вид кружка. Он служит для выбора одного из нескольких взаимоисключающих вариантов. Если внутри кружка отображается точка, то переключатель считается включенным. В одной области могут находиться два и более переключателей.
- Опция - это элемент диалогового окна, имеющий вид маленького квадратика. При выборе опции в таком квадратике появляются галочка или крестик, говорящие об активизации данной опции. В одной области, в отличие от переключателей, возможна одновременная активизация всех опций
- Поле списка - это поле, где можно выбрать одно значение из двух или нескольких предлагаемых. Оно может иметь несколько разновидностей. Это может быть, например, поле с раскрывающимся списком (характеризуется наличием кнопки со стрелкой, расположенной рядом со списком).
- Поле ввода - это поле, предназначенное для ввода с клавиатуры числовых или текстовых значений. При работе с диалоговым окном для выполнения различных установок проще всего использовать мышь. Для перехода к следующему элементу диалогового окна можно воспользоваться клавишей [Tab], а для возврата к предыдущему элементу - комбинацией клавиш [Shift+Tab]. Чтобы активизировать какую-либо опцию, нужно перейти к ней и нажать клавишу [Пробел]. Активизировать опцию или переключатель можно также нажатием клавиши [Alt] в комбинации с клавишей буквы, подчеркнутой в названии элемента. Диалоговое окно Параметры, вкладка Вид Рассмотрим диалоговое окно Параметры, которое можно отобразить посредством команды Сервис/Параметры. Вызвав это окно, выделим в нем вкладку Вид (рис. 1.3).
Диалоговое окно Параметры содержит следующие вкладки: Вид, Вычисления, Правка, Общие, Переход, Списки, Диаграмма, Цвет. Некоторые вкладки будут описаны далее, по мере изложения материала, а сейчас остановимся на вкладке Вид. В области Параметры окна вкладки Вид присутствуют такие опции:
- формулы - предназначена для отображения на листе Excel не результатов расчетов, а формул, с помощью которых эти расчеты производятся
- сетка - позволяет убрать линии, делящие рабочий лист на ячейки. Иногда это бывает нужно для придания информации большей наглядности.
- нулевые значения - позволяет не отображать на экране значения и результаты вычислений, равные нулю. Если в результате вычислений в ячейке получается число, близкое к нулю, но не равное ему, то в такой ячейке нуль будет виден. Если в таблице содержатся очень маленькие величины, которые не влияют на окончательные результаты расчета, то можно применять функции, позволяющие приравнивать данные к нулю, например функцию округления
- заголовки строк и столбцов - позволяет скрыть в окне рабочего листа имена столбцов и номера строк.
- горизонтальная полоса прокрутки - позволяет скрыть в окне рабочей книги горизонтальную полосу прокрутки.
- вертикальная полоса прокрутки - позволяет скрыть в окне рабочей книги вертикальную полосу прокрутки
- ярлычки листов - позволяет скрыть в окне рабочей книги ярлычки листов.
- авторазбиение на страницы - показывает в окне рабочей книги разбивку его листа на страницы, выводимые на печать. 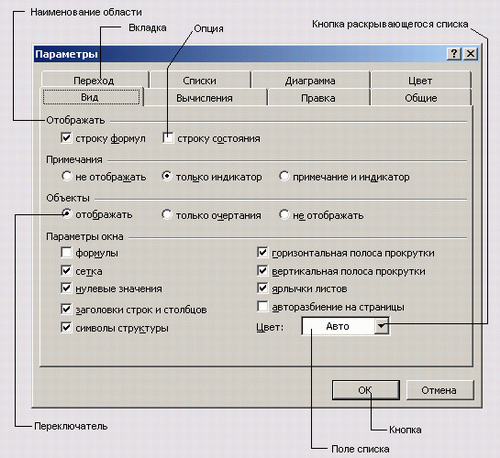 Рис. 1.3. Вкладка Вид диалогового окна Параметры Создание новой книги и папок для хранения информации Создание новой книги Для создания новой книги достаточно запустить Excel. При открытии программы в строке заголовка Excel указано, что книга имеет имя Книга1.
Кроме этого, новую книгу можно создать следующими способами:
- нажать кнопку Создать стандартной панели инструментов;
- воспользоваться комбинацией клавиш [Shift+N];
- активизировать команду Файл/Создать, после чего в появившемся диалоговом окне Создание документа (рис. 1.4) на вкладке Общие выделить значок Книга, а затем нажать кнопку ОК. 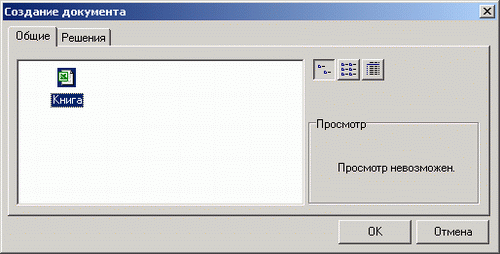 Рис. 1.4. Диалоговое окно Создание документа, вкладка Общие Сохранение книги Для выполнения новой работы пользователь использует вновь созданную книгу. Если ее не записать на диск (то есть не сохранить), то при случайном отключении компьютера (выходе из программы) вся информация будет потеряна, так как книга находится только в оперативной памяти компьютера. Если работа, которая проделана вами в новой книге, может пригодиться в будущем, сохраните эту книгу на жестком диске компьютера.
Сохранить рабочую книгу можно несколькими способами:
- выполнить команду Файл/Сохранить как;
- нажать функциональную клавишу [F12];
- нажать комбинацию клавиш [Shift+F12];
- нажать комбинацию клавиш [Ctrl+S]. Любой из указанных способов приведет к появлению диалогового окна Сохранение документа (рис. 1.5). Нажав на кнопку раскрывающегося списка Папка, выберите наименование диска, на котором необходимо сохранить документ. 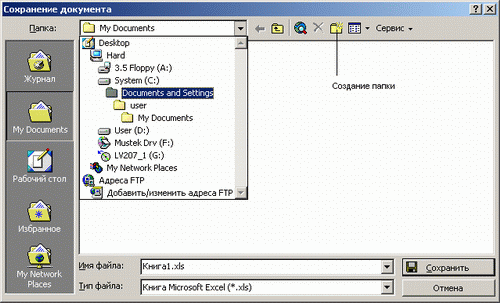 Рис. 1.5. Диалоговое окно Сохранение документа с раскрытым списком Папка На диске укажите папку, где будет храниться информация. Если такая папка отсутствует, создайте ее, нажав кнопку Создание папки. В результате появится диалоговое окно Создание папки (рис. 1.6). 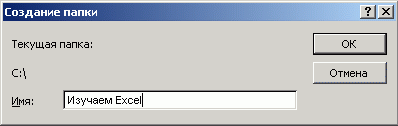 Рис. 1.6. Диалоговое окно Создание папки В поле Имя диалогового окна Создание папки введите имя создаваемой папки, например Изучаем Excel. После нажатия кнопки ОК в поле списка Имя диалогового Сохранение документа появится новая папка с присвоенным именем. Щелкнув мышью на имени этой папки, откройте ее. Если есть необходимость, внутри данной папки создайте следующую, для чего повторите команды, использовавшиеся при создании предыдущей папки. Таким образом создается иерархическая структура папок для хранения информации
В поле списка Имя файла введите имя файла (рис. 1.7), а в завершение нажмите кнопку ОК. 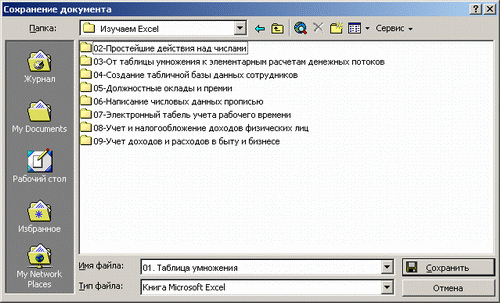
Рис. 1.7. Диалоговое окно Сохранение документа с именем файла, внесенным в соответствующее поле Сохранение файла также выполняется при нажатии кнопки Сохранить стандартной панели инструментов.
Если документ еще ни разу не сохранялся, то появится диалоговое окно Сохранение документа. Если же файлу ранее уже было отведено место на диске, то произойдет лишь обновление информации. Сохранить документ можно также с помощью комбинации клавиш [Shift+F12] или [Ctrl+S]. Открытие книги Существуют следующие способы открытия ранее сохраненного документа:
- активизация команды Файл/Открыть;
- нажатие кнопки Открыть стандартной панели инструментов;
- использование комбинации клавиш [Ctrl+O].
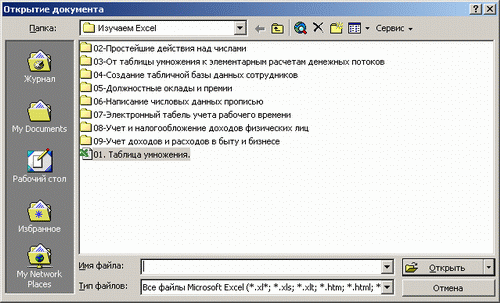 Рис. 1.8. Диалоговое окно Открытие документа Для открытия нужного файла следует выбрать диск и папку, в которой он хранится, и, выделив этот файл в поле Имяx, нажать кнопку ОК или дважды щелкнуть на нем мышью.
Организация информации на диске Выбор имен файлов Пользователи обычно хранят большинство своих файлов (в том числе текстовые и <эксельные>) в одном месте, например в папке Мои документы. Договора спецификации, счета-фактуры, накладные, таблицы с расчетами, письма, приказы и соглашения - все вместе. Поэтому найти нужный файл бывает очень сложно. Кроме того, до сих пор многие пользователи присваивают файлам имена, состоящие из восьми английских букв. Попробуйте, например, назвать файл (книгу) именем arif_tab (арифметическая таблица) или arif_dey (арифметические действия), сохранить его среди сотен других таких же, а через некоторое время (день месяц, квартал, год) найти его. Вы увидите, насколько это проблематично. Зачем же вместо понятного и конкретного наименования Договор купли-продажи с АО "Ромашка" присваивать файлу загадочное имя dog_rom? B этом отношении Windows сегодня предоставляет богатые возможности для творческого подхода. В любом случае имя файла должно отображать его назначение. Это позволяет понять, какую информацию содержит файл. Хранение промежуточных вариантов работы в отдельных файлах Практически все пользователи, выполняя какое-либо задание, создают один файл и работают с ним. При этом могут возникнуть следующие проблемы. Например, пользователь потратил много времени на создание договора (спецификации, расчета, отчета и т. д.), а он пропал в результате сбоя в работе компьютера. Бывают и менее трагичные, но также неприятные ситуации. Предположим, работая над многостраничным отчетом большого объема (или сложной разработкой в Excel), вы вдруг решаете удалить страниц десять из имеющихся 100, а через неделю (день, час) понимаете, что поступили опрометчиво. В лучшем случае, если документ сохранился на бумаге, удаленный фрагмент можно набрать по-новому (на что тоже придется потратить время), а если нет - часть работы нужно будет выполнять заново. Выход из описанных ситуаций достаточно прост. Всегда должна быть возможность вернуться к одному из предыдущих вариантов своей работы. В первом примере для того, чтобы скопировать удаленный ранее текст, во втором - чтобы начать работу с того момента, когда еще не допущена ошибка. С этой целью каждые полчаса, час или перед внесением определенных изменений нужно сохранять свой рабочий файл под определенным номером. По завершении работы лишние файлы можно удалить. Например, дайте файлу название Действия над числами 0001, а через час работы присвойте ему номер 0002 и т.д. Желательно все это делать в специально созданной для такого случая папке, названной, скажем, Разработки. По завершении работы следует занести в архив (заархивировать) все полученные в процессе работы файлы, а сам архив поместить в специально отведенное для этого место на жестком диске. СОВЕТ В имя файла можно включить дату его сохранения. Последовательность записи даты может быть такой: год, месяц, день. Например, 14 августа 2001 года - 010814. Это позволяет определить, когда последний раз вносились серьезные изменения в структуру разрабатываемой таблицы или договора. Создание структуры папок для хранения информации Необходимо разработать и создать иерархическую структуру папок для хранения информации (или, проще говоря, дерево). Это обеспечит удобство в работе и облегчит поиск и доступ к необходимой информации. В нашем случае дерево может выглядеть следующим образом: Мои документы/Изучаем Excel/Глава ОЗ. От таблицы умножения к элементарным расчетам денежных, потоков/01. Таблица умножения (рис. 1.9). Группировка файлов по определенным признакам в папки позволяет быстрее найти необходимую информацию. Например, можно создать такие папки, как Договора, Приказы или Письма. Лучше, если все сотрудники предприятия используют одинаковую структуру папок. На некоторых предприятиях это правило вводится в приказном порядке.
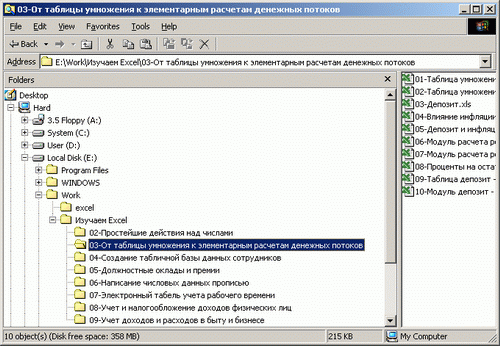 Рис. 1.9. Пример дерева для хранения информации Резюме В этой главе вы ознакомились с основными терминами, часто встречающимися в данной книге, а также изучили интерфейс программы Excel. Теперь вы знаете, как сохранить свою работу на диске, и понимаете, что правильная организация файлов и папок является залогом того, что нужную информацию можно будет довольно быстро найти на диске.
|