| Изменение масштаба просмотра изображения с помощью инструмента Zoom Выберите инструмент Zoom (Масштаб) или нажмите клавишу Z. Таблица 3.5. «Горячие» клавиши для изменения масштаба просмотра
Операция «Горячие» клавиши
Увеличить (не изменяя размеров окна) Сtrl+«плюс»
Уменьшить (не изменяя размеров окна) Сtrl+« минус»
Увеличить (изменяя размеры окна) Ctrl+Alt+«плюс»
Уменьшить (изменяя размеры окна) Сtrl+АН+«минус»
Режим Actual pixels / масштаб 1 00% Ctrl+Alt+О (ноль)
Подогнать по размеру экрана Ctrl+О (ноль)

Рис. 3.33. Панель опций инструмента Zoom На панели опций снимите флажок Resize Windows to Fit (Изменять размер окон для подгонки), чтобы размер окон не изменялся при изменении масштаба просмотра (рис. 3.33). Установка флажка Ignore Palettes (Игнорировать палитры) позволит раскрыть изображение во весь экран. Для того чтобы увеличить изображение, щелкните в окне изображения (рис. 3.34) или нарисуйте рамку вокруг области, которую хотите увеличить. Чтобы уменьшить масштаб просмотра, щелкните в окне изображения при нажатой клавише Alt - рис. 3.35. Чтобы увидеть реальный размер изображения, щелкните по кнопке Actual Pixels (Реальный размер), расположенной на панели опций. Примечание Размер изображения на экране будет равен реальному размеру напечатанного изображения только тогда, когда масштаб будет равен 100%, и разрешения изображения и монитора будут совпадать. Если вы хотите отобразить изображение целиком так, чтобы его размер был максимально большим, то есть заполняющим окно приложения/изображения, на панели опций щелкните по кнопке Fit On Screen (Подогнать по размеру экрана) или воспользуйтесь комбинацией клавиш Ctrl+0. Щелкните по кнопке Print Size (Размер при печати), расположенной на панели опций, чтобы изображение было отображено так, как будет выглядеть при печати.  Рис. 3.34. Увеличение масштаба просмотра с помощью инструмента Zoom (знак «плюс» в пиктограмме курсора) 
Рис. 3.35. Уменьшение масштаба просмотра (знак «минус» в пиктограмме курсора) 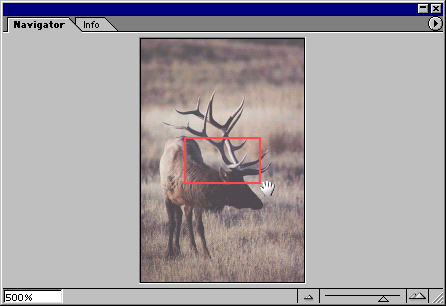 Рис. 3.36. Перемещение рамки поля зрения на палитре Navigator 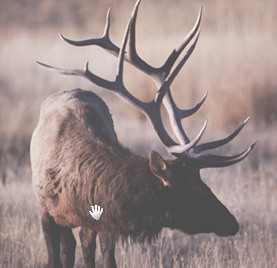
Рис. 3.37. Перемещение изображения с помощью инструмента Hand Примечание При нажатой комбинации клавиш Ctrl+пробел щелкните мышью или перетащите ее, чтобы увеличить изображение в то время, как активизирован другой инструмент или открыто диалоговое окно с возможностью предварительного просмотра. При нажатых клавишах Alt+пробел щелчком мыши можно уменьшить масштаб. Для того чтобы размеры окна автоматически изменялись при изменении масштаба просмотра с помощью «горячих» клавиш, в окне Edit > Preferences > General (Правка > Установки > Общие) установите флажок Keyboard Zoom Resizes Windows (Изменение размеров окна с клавиатуры). Примечание Если же вам не нравится этот способ, можно воспользоваться более медленным вариантом: изменить масштаб просмотра, выбрав команду View > Zoom in или Zoom out (Вид > Увеличить или Уменьшить). Перемещение увеличенного изображения в окне Если полосы прокрутки неактивны, то изображение показано полностью, и нет никакой необходимости перемещать его. Чтобы передвинуть изображение в окне, щелкните вне рамки поля зрения или переместите ее на палитре Navigator (Навигация) - рис. 3.36. Можно также щелкнуть по стрелкам, направленным вниз/вверх, в полосе прокрутки, которая расположена в окне изображения. Перетащите скользящий указатель полосы прокрутки, чтобы быстро переместить изображение. Еще один способ перемещения изображения: активизируйте инструмент Hand (Рука) и перетащите курсор в окне изображения (рис. 3.37). Примечание В приложении найдите информацию о «горячих» клавишах для перемещения изображения в окне. Изменение режима показа изображений на экране Щелкните по кнопке Standard screen mode (Стандартный экран), расположенной в левом нижнем углу панели инструментов (рис. 3.38), или нажмите клавишу F, чтобы на экране присутствовало изображение, панель меню, палитры и полоса прокрутки. Это обычный режим работы программы Photoshop. Если щелкнуть по кнопке Full screen mode with menu bar (Полноэкранный режим с панелью меню) или нажать клавишу F, изображение будет показано во весь экран без полос прокрутки, но при этом останутся панель меню и палитры (рис. 3.39). Область вокруг изображения будет серой. Это хороший способ увидеть изображение во всем его блеске. После щелчка по кнопке Full screen mode (Полноэкранный режим) в правом нижнем углу панели инструментов или нажатия клавиши F (рис. 3.38) изображение будет показано во весь экран, при этом будут видны палитры, но не будет панели меню и полос прокрутки. Область вокруг изображения окажется ярко-черного цвета. Примечание Нажмите клавишу Tab, чтобы показать/ скрыть панель инструментов и любые открытые палитры. Либо нажмите комбинацию клавиш Shift+Tab, чтобы показать/ скрыть только палитры, при этом оставив открытой панель инструментов. Примечание С помощью инструмента Hand (Рука), который активизируется нажатием клавиши Н, или палитры Navigator (Навигация) можно переместить увеличенное изображение, если полосы прокрутки спрятаны. Нажмите и удерживайте клавишу пробела, чтобы воспользоваться инструментом Hand (Рука) в то время, как активизирован другой инструмент. 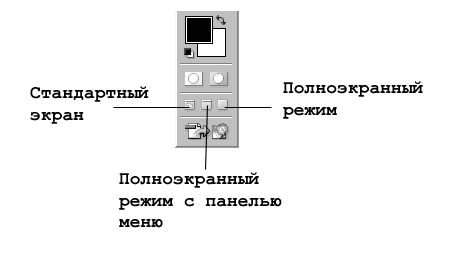 Рис. 3.38. Кнопки режимов отображения на панели инструментов 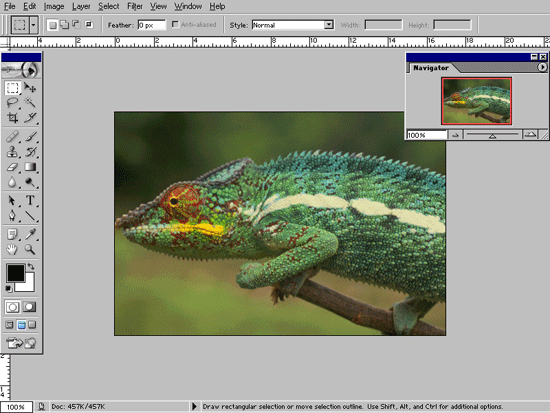
Рис. 3.39. Полноэкранный режим с панелью меню 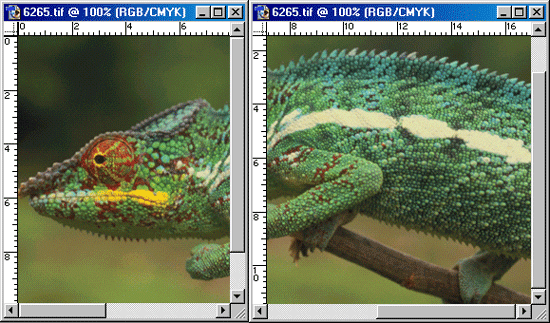
Рис. 3.40. Показ изображения в двух окнах 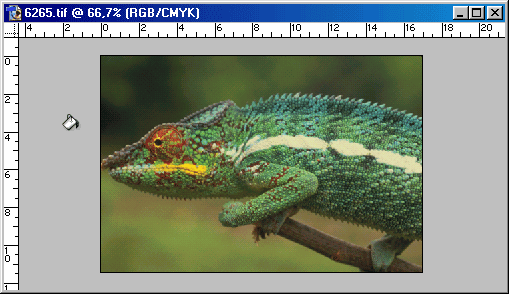
Рис. 3.41. Изменение цвета рабочего холста при помощи инструмента Paint Bucket Показ одного изображения в двух окнах Количество изображений, которые могут быть открыты одновременно, зависит от доступной оперативной памяти и пространства на диске. Можно одновременно открыть одно и то же изображение в двух окнах: одно с большим масштабом, например 400%, чтобы редактировать мелкие детали изображения, и второе - с меньшим масштабом, например 100%, чтобы видеть изображение целиком. Или оставить изображение в режиме RGB в одном окне, а для этого же изображения в другом окне выбрать цветовое пространство View > Proof Setup > Working CMYK (Вид > Установки пробного отпечатка > Рабочий CMYK). Палитра History для обоих окон будет идентична. Когда изображение открыто, выберите пункт меню View > New View (Вид > Новый вид). То же самое изображение появится в другом окне (рис. 3.40). По желанию. Переместите любое из окон, перетащив заголовок, и/или измените размер окна.
Изменение цвета рабочего холста Цвет рабочего холста одинаков для всех открытых изображений. Чтобы его изменить, следуйте инструкциям, приведенным ниже. Если необходимо, увеличьте окно изображения, так чтобы была видна хотя бы часть рабочего холста. Выберите основной цвет (см. начало главы 10). Воспользуйтесь инструментом Paint Bucket (Ведро с краской), активизировав его нажатием клавиши G или сочетания Shift+G. Нажав клавишу Shift, щелкните по холсту (рис. 3.41). Эту операцию нельзя отменить. Для того чтобы восстановить серый цвет, установленный по умолчанию, выберите 20% серого в качестве основного цвета из палитры Color (Цвет), затем снова щелкните по холсту, нажав клавишу Shift. Закрытие изображения Щелкните по кнопке закрытия, расположенной в верхнем правом углу окна изображения (рис. 3.42). Закрыть изображение можно также, выбрав команду File > Close (Файл > Закрыть) или нажав комбинацию клавиш Ctrl+W. Если вы попробуете закрыть изображение, которое было изменено после последнего сохранения, появится окно с предупреждающим сообщением (рис. 3.43). Щелкните по кнопке Don't Save (He сохранять), чтобы закрыть файл без внесенных изменений, либо по кнопке Save (Сохранить), чтобы сохранить файл прежде, чем закрыть его, либо по кнопке Cancel (Отмена), чтобы не закрывать изображение. Выход из программы Photoshop При работе в Windows выберите команду меню File > Exit (Файл > Выход), или нажмите комбинацию клавиш Ctrl+Q), или щелкните по кнопке закрытия окна приложения. Все открытые файлы Photoshop будут закрыты. Если какие-либо несохраненные изменения были внесены в открытый файл, то появится предупреждающее сообщение (рис. 3.44). Щелкните по кнопке Don't Save (He сохранять), чтобы закрыть файл без внесенных изменений, либо по кнопке Save (Сохранить), чтобы сохранить файл прежде, чем выйти из программы, либо по кнопке Cancel (Отмена), чтобы не закрывать программу. 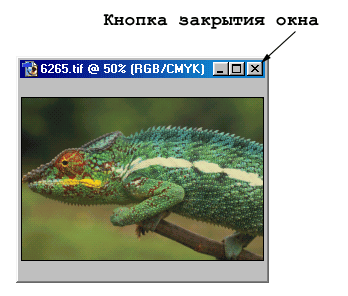
Рис. 3.42. Кнопка закрытия окна 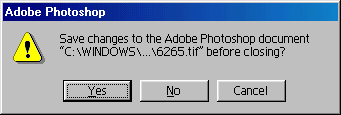 Рис. 3.43. Окно с предупреждающим сообщением при закрытии изображения 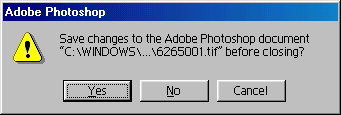
Рис. 3.44. Окно с предупреждающим сообщением при закрытии программы
|