Выбор цвета
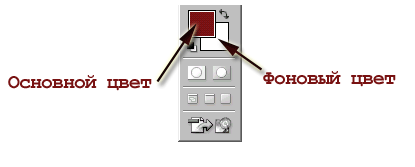
Рис. 10.1. Основной и фоновый цвета на панели инструментов
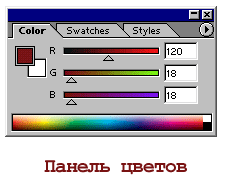
Рис. 10.2. Палитра Color В этой главе вы узнаете, как выбирать цвета. Цвета используются при работе различных инструментов рисования и редактирования, а также при выполнении некоторых команд.
Основной и фоновый цвет При использовании какого-либо инструмента рисования, создании текста или выполнении команды Stroke (Обводка) применяется текущий основной цвет (fore-groundcolor). При использовании инструмента Eraser (Ластик), увеличении размера холста или перемещении выделенной области, расположенной на фоне, с помощью инструмента Move (Перемещение) открывшийся участок автоматически заливается текущим фоновым цветом (background color). Инструмент Gradient (Градиент) смешивает различные цвета, в том числе основной и/или фоновый. Основной и фоновый цвета представлены на панели инструментов в виде квадратиков соответствующего цвета (рис. 10.1), а также на палитре Color (Цвет) - см. рис. 10.2. Есть несколько способов выбора основного и фонового цветов, и они описываются в следующих разделах: * введите значения в определенные поля или щелкните по большому цветному квадрату на панели выбора цветов;
* в диалоговом окне Custom Colors (Цвета по выбору пользователя) выберите ранее определенную систему цветов;
* введите значения в числовые поля или передвиньте ползунки на палитре Color (Цвет);
* щелкните по образцу цвета на палитре Swatches (Образцы);
* с помощью инструмента Eyedropper (Пипетка) выберите цвет на изображении.
Выбор цветов с помощью панели Color Picker 1. Чтобы выбрать цвет, на панели инструментов щелкните по квадратику основного или фонового цвета. Можно также щелкнуть по квадратику основного или фонового цвета на палитре Color (Цвет), если квадратик уже активен (обведен двойной рамкой), в противном случае потребуется двойной щелчок. Примечание Если квадратик, по которому вы щелкнули, содержит цвет, определенный пользователем, то появится диалоговое окно Custom Colors (Цвет по выбору пользователя). Щелкните по кнопке Picker (Выбор), чтобы открыть диалоговое окно Color Picker (Выбор цвета). 2. По желанию. В окне выбора цветов поставьте флажок Only Web Colors (Только Web-цвета), чтобы были доступны только цвета, пригодные для вывода в сеть.
3. Щелкните по какому-либо цвету на вертикальной полосе со скользящим указателем, чтобы выбрать основной тон, затем щелкните по оттенку тона в большом квадрате (рис. 10.3). Чтобы указать определенный цвет при выводе на печать, введите точные значения в поля С, М, Y и К в процентах. Если требуется вывод на экран, введите значения (от 0 до 255) для компонентов R, G и В. Если везде ввести 0, получится черный цвет; если же везде ввести 255 -белый. Также можно ввести числа в поля Н, S, В или L, а, Ь.
4. Щелкните по кнопке ОК. Примечание Для вызова панели выбора цветов выполните команду Edit > Preferences > General (Правка > Установки > Общие) или нажмите комбинацию клавиш Ctrl+K. В открывшемся диалоговом окне в поле Color Picker (Выбор цветов) выберите вариант Adobe. В этом же всплывающем меню содержится вариант Windows. Одновременно можно получить доступ только к одной панели. Цвет, не входящий в гамму Восклицательный знак на панели выбора цвета (рис. 10.4) или на палитре Color (Цвет) указывает, что для данного оттенка нет сочетания основных цветов, то есть цвет не входит в печатаемую гамму цветов. Если вы собираетесь распечатать изображение, выберите цвет, входящий в гамму, или щелкните по восклицательному знаку, и программа Photoshop заменит данный цвет ближайшим (его демонстрирует образец, расположенный под восклицательным знаком). Если перевести изображение в режим CMYK, все цвета будут преобразованы так, чтобы они входали в печатаемую гамму. Диапазон не входящих в гамму цветов определен профилем вывода CMYK, который установлен в данный момент в диалоговом окне Color Settings (Характеристики цвета).
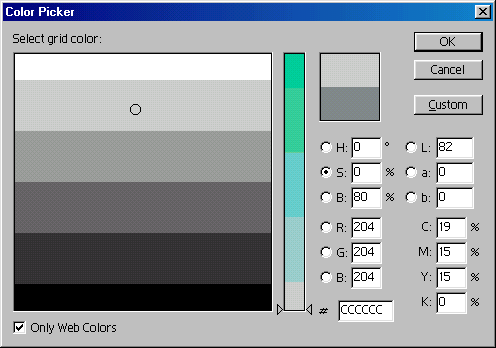
Рис. 10.3. Диалоговое окно Color Picker
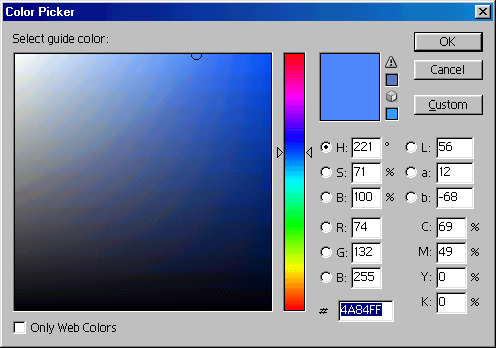
Рис. 10.4. Восклицательный знак на палитре Color Picker
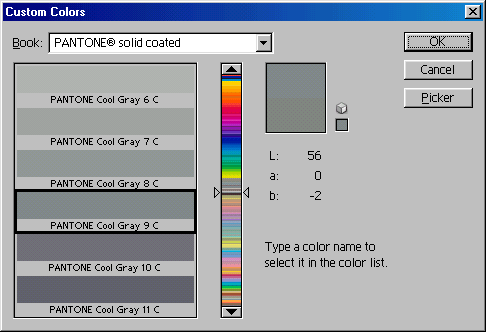
Рис. 10.5. Диалоговое окно Custom Colors
Цвет, определяемый пользователем Обычно программа Photoshop разделяет все цвета в изображении на четыре основных цвета независимо от того, составлен ли цвет из основных или является заказным (spot color). Для того чтобы отделить заказной цвет, необходимо создать специальный цветовой канал (см. главу 11, раздел «Создание канала заказного цвета»). Примечание Не полагайтесь на то, что монитор точно воспроизведет заданную систему цветов, необходимо выбирать образцы из официально изданных справочников PANTONE, TRUMATCH, TOYO, DIG, FOCOLTONE или ANPA. Но прежде, чем сделать это, выясните, какой марки чернила в вашем принтере. Для вывода в сеть можно выбрать шест-надцатеричные цвета (HKS E, HKS К, KHS N и KHS Z). 1. На панели инструментов щелкните по квадратику основного или фонового цвета. Или щелкните по квадратику основного или фонового цвета на палитре Color (Цвет), если этот цвет активен. В противном случае Щелкните по нему дважды. Примечание Если цвет, по квадратику которого вы щелкнули, не относится к числу определенных пользователем, откроется диалоговое окно Color Picker (Выбор цветов). Щелкните по кнопке Custom (Пользовательский), чтобы открыть диалоговое окно Custom Colors (Цвета по выбору пользователя). 2. Из всплывающего меню Book (Книга), . показанного на рис. 10.5, выберите подходящую систему цветов.
3. Введите какое-либо число или щелкните по какому-либо цвету на вертикальной панели, затем щелкните по образцу (см. рис. 10.5).
4. По желанию. Щелкните по кнопке Picker, чтобы вернуться к диалоговому окну Color Picker (Выбор цветов).
5. Щелкните по кнопке ОК. Примечание О том, как загрузить систему цветов на палитру Swatches (Образцы), рассказано ниже, в раздел «Загрузка библиотеки образцов».
Выбор цвета с помощью палитры Color 1. Щелкните по квадратику основного или фонового цвета, если он еще не активен (рис. 10.6).
2. Из меню палитры Color (Цвет) выберите цветовую модель, определяющую вид ползунков. Передвиньте любой из ползунков (см. рис. 10.6) или введите какие-либо значения в цифровые поля. Можно также щелкнуть по цветной полосе, расположенной внизу палитры, или протащить по ней курсор. Примечание В модели RGB белый цвет получается тогда, когда все ползунки находятся в самом правом положении, черный - в самом левом положении, а серый цвет создается, когда все ползунки выровнены по вертикали в любом другом положении. Примечание Щелкните правой кнопкой мыши по цветной полосе внизу палитры Color (Цвет), чтобы из контекстного меню выбрать другой спектр цветов.
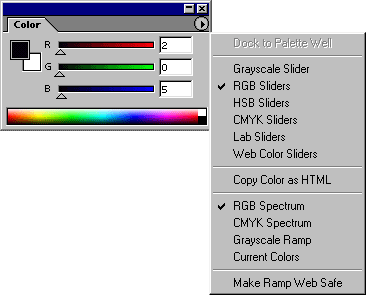
Рис. 10.6. Палитра Color Цветоделение Чтобы выполнить цветоделение для изображения, созданного в программе Photoshop и содержащего канал заказного цвета, с помощью программ QuarkXPress, InDesign, Illustrator или FreeHand, сначала преобразуйте файл в режим CMYK и сохраните его в формате Photoshop DCS 2.0 (см. главу 22, раздел «Сохранение изображений в формате DCS 2.0»). Если вы используете в канале заказного цвета образец из каталога Pantone, выполните команду Edit > Preferences > General (Правка > Установки > Общие) или нажмите комбинацию клавиш Ctrl+K.
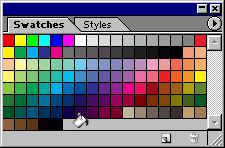
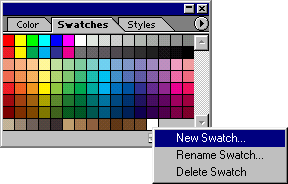
Рис. 10.7. Создание нового образца цвета
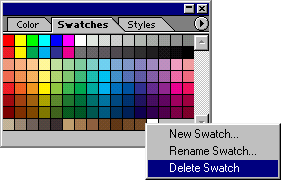
Рис. 10.8. Удаление образца Примечание Для того чтобы восстановить вид палитры Swatches (Образцы), установленный по умолчанию, из меню палитры выберите пункт Reset Swatches (Восстановить образцы), затем щелкните по кнопке ОК. Примечание Если вы изменили палитру Swatches (Образцы), затем вышли из программы Photoshop и запустили ее заново, будет открыта отредактированная палитра. Нажмите клавишу Alt и щелкните по цветной полосе, чтобы выбрать цвет для невыделенного квадратика цвета. Цвета на панелях, вдоль которых движутся скользящие указатели, будут меняться при перетаскивании курсора. Для того чтобы выключить эту опцию, в диалоговом окне Edit > Preferences > General (Правка > Установки > Общие) снимите флажок Dynamic Color Sliders (Динамические цветовые ползунки).
Выбор цвета на палитре Swatches Для того чтобы выбрать цвет для активного квадратика цвета, просто щелкните по образцу. При выборе цвета неактивного квадратика нажмите клавишу Ctrl и щелкните по образцу.
Добавление образцов в палитру Swatches 1. Смешайте какой-либо цвет, используя палитру Color (Цвет).
2. Откройте вкладку Swatches (Образцы).
3. Поместите курсор над пустой областью после всех образцов, расположенных на палитре, и щелкните мышью (курсор примет тот же вид, что и при активизации инструмента заливки) — см. рис. 10.7. Новый цвет появится рядом с последним образцом.
4. Введите какое-либо имя и щелкните по кнопке ОК. Примечание Для замены существующего образца новым нажмите клавишу Shift и щелкните по образцу, который необходимо заменить.
Удаление цвета с палитры Swatches Нажмите клавишу Alt и щелкните по какому-либо образцу (курсор примет вид ножниц)-см. рис. 10.8.
Сохранение библиотеки образцов 1. Из меню палитры Swatches (Образцы) выберите команду Save Swatches (Сохранить образцы).
2. В поле Name (Имя) введите имя библиотеки (рис. 10.9).
3. Выберите папку, в которой будет сохранена библиотека (обратите внимание на папку, принимаемую по умолчанию, название которой указано слева) и щелкните по кнопке Save (Сохранить).
Замена, расширение и загрузка библиотеки образцов Можно загрузить любую из стандартных библиотек цветовых образцов, которые поставляются вместе с программой Photoshop, или любую палитру, которую вы сами создали с помощью палитры Swatches (Образцы). Можно или заменить существующую библиотеку новой или добавить новую библиотеку к уже существующей. Примечание Если вы хотите увеличить размеры палитры так, чтобы были видны вновь загруженные образцы, перетащите границу палитры или щелкните по кнопке масштабирования. Чтобы найти и открыть библиотеку образцов, которая не расположена в стандартной папке Adobe Photoshop 7.0/Presets/Color Swatches или в папке Color Swatches/Adobe Photoshop Only (рис. 10.10,10.11), воспользуйтесь командой Load Swatches (Загрузить образцы).
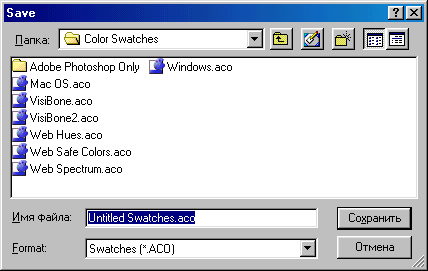
Рис. 10.9. Сохранение библиотеки образцов
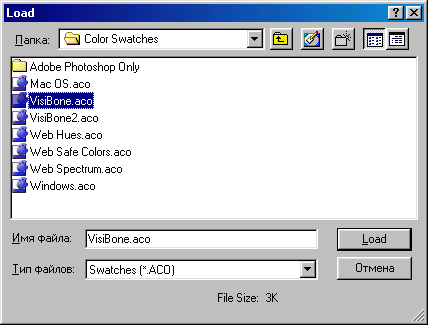
Рис. 10.10. Загрузка стандартных систем цветов
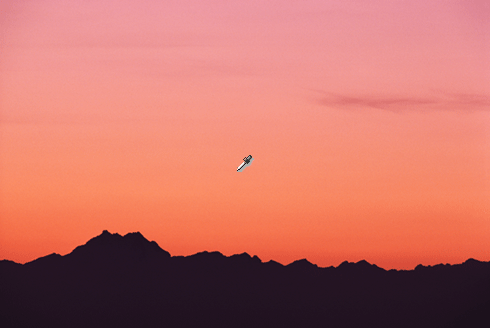
Рис. 10.11. Выбор цвета с помощью инструмента Eyedropper
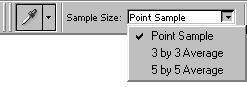
Рис. 10.12. Размер области, на которой выбирает цвет инструмент Eyedropper Примечание Для изменения области, с которой инструмент Eyedropper (Пипетка) выбирает цвета, на панели опций (рис. 10.12) укажите значение параметра Sample Size (Размер пробы): Point Sample (Точка) - тот пиксел, по которому вы щелкаете, 3 by 3 Average или 5 by 5 Average - среднее значение цвета в пределах области 3x3 или 5x5 пикселов. Если активизировать инструмент Eyedropper (Пипетка) и щелкнуть правой кнопкой мыши в окне изображения, эти опции можно выбрать из контекстного меню. Нажмите клавишу Alt и щелкните или перетащите курсор в окне изображения при активизированном инструменте Eyedropper (Пипетка), чтобы выбрать фоновый цвет, когда активен квадратик основного цвета, или основной цвет, если активен квадратик фонового цвета. 1. Для загрузки библиотеки образцов из меню палитры Swatches (Образцы) выберите команду Load Swatches (Загрузить образцы).
2. Найдите и выделите библиотеку образцов, которую хотите открыть.
3. Щелкните по кнопке Load (Загрузить). Загруженные образцы появятся ниже существующих на палитре Swatches (Образцы). . Для возврата палитры, установленной по умолчанию, из меню палитры выберите команду Reset Swatches (Восстановить образцы). Щелкните по кнопке Append (Присоединить), чтобы добавить новую библиотеку к текущей, или по кнопке ОК, чтобы заменить текущее содержимое палитры новой библиотекой образцов.
Выбор цветов на изображении с помощью инструмента Eyedropper 1. На палитре Color (Цвет) щелкните по квадратику основного или фонового цвета, если он неактивен.
2. В любом открытом окне изображения щелкните по какому-либо цвету (см. рис. 10.11). Также можно перетащить курсор над цветовой областью, чтобы предварительно просмотреть ее цвета (следите за изменением цвета на панели инструментов или палитре Color (Цвет)), затем отпустить кнопку мыши, когда курсор будет расположен над желаемым цветом. Составляющие выбранного цвета будут отображаться на палитре Info (Информация).
Копирование цвета в виде шестнадцатеричной величины Цвета могут быть скопированы в виде шес-тнадцатеричных величин из файла в программе Photoshop или ImageReady, а затем вставлены в HTML-файл. Далее рассказано о двух способах копирования. Первый способ: 1. Активизируйте инструмент Eyedropper (Пипетка), нажав клавишу I.
2. Photoshop: щелкните правой кнопкой мыши по цвету в окне изображения, затем выберите элемент меню Сору Color as HTML (Копировать цвет как HTML). ImageReady, щелкните по цвету изображения, который вы хотите копировать (он станет основным цветом). Не перемещая курсор инструмента Eye-dropper (Пипетка), щелкните правой кнопкой мыши по изображению и из контекстного меню выберите элемент Copy Foreground Color as HTML (Копировать основной цвет как HTML). Выделенный цвет будет занесен в буфер обмена в виде шестпадцатеричпой величины.
3. Для того чтобы вставить цвет в HTML-файл, в программе редактирования HTML-файлов отобразите этот файл, затем выберите команду Edit О Paste (Правка > Вставить). Допускается вставить код в любой элемент HTML, если у элемента может быть собственный цвет. Второй способ: 1. С помощью палитры Color (Цвет), панели выбора цветов или палитры Swatches (Образцы) выберите основной цвет.
2. Photoshop: из меню палитры Color (Цвет) выберите команду Copy Color as HTML (Копировать цвет как HTML). ImageReady, выберите команду Edit Copy Foreground Color as HTML (Правка > Копировать основной цвет как HTML). Основной цвет будет помещен в буфер обмена в виде шестнадцатеричной величины.
3. Для того чтобы вставить цвет в HTML-файл, откройте целевое приложение, отобразите этот файл и выберите команду Edit > Paste (Правка > Вставить).
|