| Использование палитры History Линейный и нелинейный режим Существует два способа использования палитры History (История): линейный и нелинейный режим. Выбрать режим можно, сняв/установив флажок Allow Non-Linear History (Разрешить нелинейность событий) в диалоговом окне History Options (Опции палитры History) - см. рис. 8.1. Чтобы вызвать это окно, в меню палитры выберите пункт History Options. В линейном режиме, если щелкнуть по элементу, который соответствует предыдущему состоянию, и возобновить с него процесс редактирования изображения либо удалить его, все последующие элементы (ставшие тусклыми) будут удалены (рис. 8.2). Если палитра History (История) находится в нелинейном режиме и вы щелкнули по одному из элементов списка или удалили его, то последующие элементы не будут удалены и не станут тусклыми. Если возобновить процесс редактирования изображения с какого-либо раннего состояния, новые операции будут размещены в последних элементах списка на палитре, а предыдущие - сохранены. Если удалить один из ранних элементов, а затем щелкнуть по последнему элементу списка, эффект от удаленной операции все равно будет присутствовать на изображении. Таким образом, нелинейный режим - более гибкий из двух возможных. Когда имеет смысл работать в нелинейном режиме? Когда вам нужна большая гибкость действий. Скажем, вы наносите кистью мазки на слой, пробуете различные режимы смешивания для этого слоя, а затем останавливаетесь на том варианте, который вам больше всего симпатичен. Если хотите уменьшить количество элементов на палитре, можно удалить относящиеся к другим режимам смешивания, независимо от того, расположены ли они раньше или позже момента, в который был выбран вами подходящий режим.
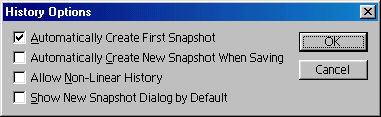
Рис. 8.1. Опции палитры History
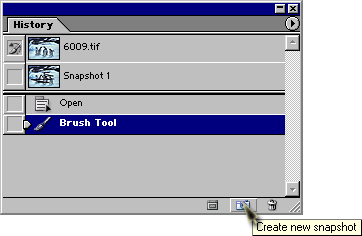
Рис. 8.2. Палитра History в линейном режиме Максимальное количество состояний Для того чтобы указать число состояний, которое может одновременно отображаться на палитре в процессе редактирования, введите какое-либо число (от 1 до 100) в поле History States (Состояния) в диалоговом окне Edit > Preferences > General (Правка > Установки > Общие). В предыдущих версиях Photoshop это поле находилось в диалоговом окне History Options (Опции палитры History). Если в процессе редактирования достигнуто максимальное количество состояний, то более ранние шаги будут автоматически удалены, чтобы освободить место для новых. Зачем же тогда нужен линейный режим? Он пригодится в том случае, если нелинейный режим вас смущает и сбивает с толку или если вы хотите, чтобы при возврате к предыдущему состоянию воздействие последующих операций было ликвидировано.
Очистка палитры Если закрыть изображение или выполнить команду File > Revert (Файл >Вернуть назад), то список всех состояний этого изображения будет удален с палитры. Для того чтобы сохранить события при восстановлении изображения, вместо использования команды Revert (Вернуть назад) переведите палитру в нелинейный режим, щелкните по предыдущему состоянию или по миниатюре первого снимка, расположенной вверху палитры (подробнее о снимках рассказано в разделе «Использование снимков»). Для того чтобы очистить палитру History (История) для всех открытых в данный момент изображений и освободить память, выберите команду Edit > Purge > Histories (Правка > Очистить > Истории). Если же хотите очистить палитру только для текущего документа, из меню палитры выберите команду Clear History (Очистить историю). Команду Purge (Очистить) отменить нельзя, a Clear History (Очистить историю) - можно. Примечание Максимальное количество запоминаемых состояний зависит от различных факторов: размера изображения, характера операций, производимых над изображением, и текущего объема доступной памяти. Для каждого открытого изображения сохраняется свой собственный список состояний.
Операции над элементами списка состояний Примечание Если палитра находится в линейном режиме (опция Allow Non-Linear History (Разрешить нелинейность событий) выключена), элементы состояний, расположенные ниже того, по которому вы щелкнете, станут тусклыми. Если удалить выбранное состояние или продолжить редактирование с него, все ставшие тусклыми элементы будут удалены. Если вы передумали, немедленно выполните команду Undo (Отменить). Если же палитра находится в нелинейном режиме, можно восстановить документ до последней стадии редактирования, просто щелкнув по самому нижнему элементу. Возврат к одному из предыдущих состояний Чтобы вернуться к одному из предыдущих состояний, на палитре History (История) щелкните по соответствующему элементу (рис. 8.3, 8.4). Можно также из меню палитры выбрать команды Step Forward (Перейти к следующему состоянию) или Step Backward (Перейти к предыдущему состоянию) или нажать «горячие» клавиши команд, указанные в табл. 8.1. Наконец, можно передвинуть ползунок, расположенный слева на палитре, до желаемого состояния. Таблица 8.1. «Горячие» клавиши для палитры History
Операция
Сочетание клавиш
Перейти к следующему состоянию Ctrl+Shift+Z
Перейти к предыдущему состоянию
Ctrl+Alt+Z
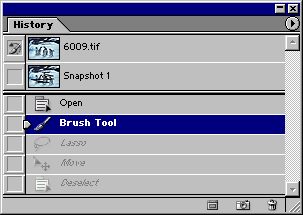
Рис. 8.3. Переход к предыдущему состоянию в линейном режиме
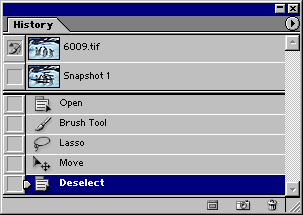
Рис. 8.4. Переход к предыдущему состоянию в нелинейном режиме Дублирование состояния 1. Включите опцию Allow Non-Linear History (Разрешить нелинейность событий).
2. Нажмите клавишу Alt и щелкните по какому-либо элементу. Его копия будет расположена в самом низу списка состояний, то есть окажется самым последним состоянием. Примечание Если включена опция Allow Non-Linear History (Разрешить нелинейность событий) и вы удаляете элемент списка состояний, то будет удален только он. Если вы удаляете элемент списка, когда опция выключена, все последующие элементы будут удалены вместе с ним. Чтобы восстановить их, можно воспользоваться командой Edit > Undo (Правка >Отменить). Удаление состояния Перетащите имя того состояния, которое вы хотите удалить, на кнопку с изображением корзины Delete current state (текущего состояния), расположенную на палитре History (История). Примечание Продолжайте щелкать по этой кнопке, нажав клавишу Alt, чтобы удалить несколько последовательных событий, предшествующих текущему событию.
Использование снимков Снимок (snapshot) - это что-то вроде копии состояния, но в отличие от состояния снимок останется на палитре, даже если элемент, на основе которого он был создан, будет удален (из-за того, что было достигнуто максимальное количество состояний в палитре или палитра была очищена). Поэтому лучше создать снимок прежде, чем выполнить серию шагов по редактированию или применить последовательность действий к изображению. Осторожно! При закрытии изображения все снимки удаляются. Создание снимка состояния Для того чтобы снимок автоматически создавался при начале каждого сеанса работы с изображением, в диалоговом окне History Options (Опции палитры History) установите флажок Automatically Create First Snapshot (Автоматически создавать пер вый снимок). Если вы хотите, чтобы снимок автоматически создавался каждый раз при сохранении файла, поставьте флажок Automatically Create New Snapshot When Saving (Автоматически создавать новый снимок при сохранении). 1. Щелкните по элементу, на основе которого вы хотите создать снимок (рис. 8.5).
2. Щелкните по кнопке Create new snapshot (Создать новый снимок) - см. рис. 8.5. Если в окне опций палитры History установлен флажок Show New Snapshot Dialog by Default (По умолчанию отображать диалоговое окно для нового снимка), появится диалоговое окно New Snapshot (Новый снимок); затем переходите к выполнению следующих шагов. Чтобы задать опции для создания снимка, минуя изменение опций History, из меню палитры выберите пункт New Snapshot (Новый снимок) либо нажмите клавишу Alt и щелкните по кнопке Create new snapshot (Создать новый снимок). Можно также щелкнуть правой кнопкой мыши по элементу состояния и из контекстного меню выбрать команду Create new snapshot (Создать новый снимок).
3. Введите имя снимка (рис. 8.6).
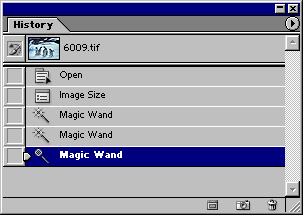
Рис. 8.5. Создание снимка
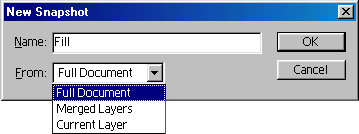
Рис. 8.6. Ввод имени снимка и выбор опций слоя
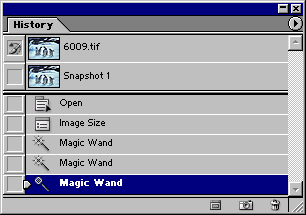
Рис. 8.7. Палитра History после создания нового снимка 4. Выберите в поле From (Из) вариант Full Document (Весь документ), чтобы сделать снимок всех слоев изображения в указанный момент; или Merged Layers (Слитые слои), чтобы создать снимок, в котором все слои изображения были бы слиты; или Current Layer (Текущий слой), чтобы создать снимок только активного в заданный момент времени слоя.
5. Щелкните по кнопке ОК. Новая миниатюра снимка появится вверху палитры (рис. 8.7).
Перевод изображения в состояние, соответствующее снимку Первый способ: щелкните по миниатюре снимка. Если выключена опция Allow Non-Linear History (Разрешить нелинейность событий) и после создания снимка изображение было изменено, документ вернется в состояние, которое было при создании снимка, и все последующие элементы списка состояний станут тусклыми. Если затем возобновить редактирование, все тусклые элементы будут удалены. Если же опция Allow Non-Linear History включена, то последующие состояния останутся на палитре. Второй способ: независимо от выбранного режима работы палитры History (История) нажмите клавишу Alt и щелкните по миниатюре снимка. Остальные элементы останутся доступными, а состояние; соответствующее снимку, станет самым последним элементом списка.
Удаление снимка Щелкните по миниатюре снимка, из меню палитры выберите команду Delete (Удалить) или щелкните по кнопке с изображением корзины, затем нажмите кнопку Yes. Можно также просто перетащить миниатюру снимка на кнопку Trash (Корзина).
Создание нового документа из элемента состояния или снимка Преобразовав снимок или состояние в новый документ, вы застрахуете себя на случай «зависания» программы — будет что-то, к чему можно вернуться в случае сбоев системы. Примечание За один раз можно скопировать только одно состояние. Чтобы создать новый документ, перетащите снимок или элемент состояния на кнопку Create new document from current state (Создать новый документ из текущего состояния), как показано на рис. 8.8, или щелкните по какому-либо снимку или состоянию, а затем по кнопке Create new document from current state (Создать новый документ из текущего состояния). Можно также щелкнуть правой кнопкой мыши по-снимку или состоянию и из контекстного меню выбрать пункт New document (Новый документ). В результате появится окно нового изображения с таким же заголовком, как у элемента состояния, на основе которого было создано изображение, а первый элемент списка состояний нового изображения будет называться Duplicate State (Дублировать событие) - см. рис. 8.9. Сохраните новое изображение!
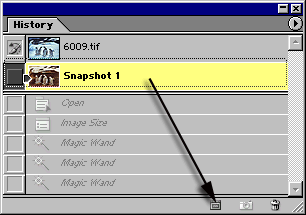
Рис. 8.8. Перетаскивание снимка или элемента состояния на кнопку Create new document from current state
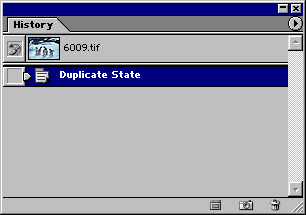
Рис. 8.9. Дубликат снимка в новом документе Важное примечание Для того чтобы заменить содержимое одного изображения некоторым состоянием другого, перетащите соответствующий элемент из палитры History исходного изображения в окно целевого изображения.

Рис. 8.10. Панель опций инструмента History Brush
Восстановление и стирание фрагментов изображения На палитре History (История) можно выбрать любой снимок или состояние и использовать его в качестве источника для инструмента History Brush (Восстанавливающая кисть). Перетаскивая курсор данного инструмента, вы восстановите пикселы изображения до выбранного состояния. Аналогичный результат можно получить с помощью опции From Saved (Из сохраненного) инструмента Rubber Stamp (Штамп).
Использование инструмента History Brush Примечание Нельзя использовать инструмент History Brush (Восстанавливающая кисть) для изображения, общее число пикселов которого было изменено после его открытия (например, после проведения повторной выборки, обрезки, изменения режима изображения или размера холста). 1. Активизируйте инструмент History Brush (Восстанавливающая кисть), нажав клавишу Y или Shift+Y.
2. На панели опций инструмента выберите значение параметров Mode (Режим смешивания) и Opacity (Непрозрачность) - см. рис. 8.10. Щелкните по стрелке в поле Brush (Кисть) и выберите форму кисти из выпадающей панели.
3. На палитре History (История) щелкните по пустому квадратику, расположенному слева от элемента состояния или снимка, который вы хотите использовать в качестве источника для инструмента History Brush (Восстанавливающая кисть); после щелчка в квадратике появится значок инструмента.
4. Выберите слой, на котором вы хотите восстановить пикселы.
5. Нанесите штрихи на изображение. Информация о пикселах предыдущего состояния заменит информацию о пикселах в тех местах, где вы нанесете штрихи (рис. 8.11, 8.12). Вот пример того, как можно использовать инструмент History Brush (Восстанавливающая кисть) для восстановления более раннего состояния изображения. Вы нанесли несколько мазков кистью на слой, но позже решили, что некоторые из них было бы неплохо отменить. Если щелкнуть по какому-либо элементу состояния, то все последующие операции редактирования будут удалены. Вместо этого щелкните по квадратику состояния, которое предшествовало нанесению мазков кистью, чтобы задать источник для инструмента History Brush (Восстанавливающая кисть). Затем на палитре Layers (Слои) щелкните по слою, на который были нанесены мазки, активизируйте инструмент History Brush, нажав клавишу Y, и нанесите штрихи там, где это необходимо. Примечание Для того чтобы перенести пикселы из более позднего состояния в более раннее, щелкните по элементу более раннего состояния и выберите более позднее состояние в качестве источника для инструмента History Brush (Восстанавливающая кисть).

Рис. 8.11. Исходное изображение
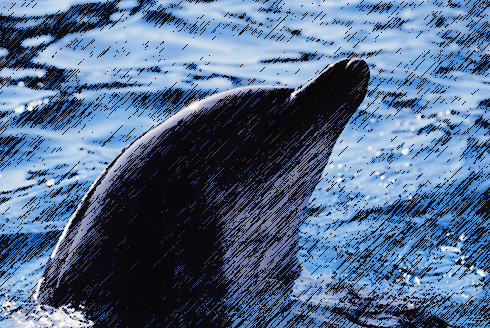
Рис. 8.12. Изображение, восстановленное после применения фильтра Graphic Pen (Тушь) Снимок в качестве источника для инструмента History Brush Измените слой (например, примените команду корректировки, фильтр или нарисуйте что-нибудь на слое), сделайте снимок текущего состояния, затем удалите это состояние или выполните команду Undo (Отменить). Поставьте значок инструмента History Brush (Восстанавливающая кисть) рядом со снимком, затем с помощью этого инструмента нанесите мазки кистью там, где хотите восстановить изображение.
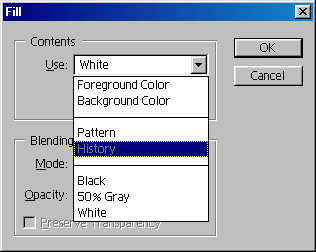
Рис. 8.13. Выбор параметров команды Fill

Рис. 8.14. Исходное изображение

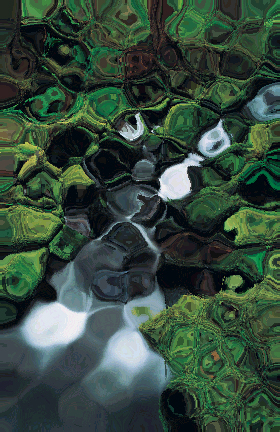

Рис. 8.15. Результат заливкм изображения дерева, к которому был применен фильтр Glass Стекло), пикселами предыдущего состояния
Заливка выделенной области или слоя с использованием элемента состояния Примечание Команда Fill (Залить) в режиме Use: History (Использовать: История) не может быть применена к изображению, общее число пикселов которого было изменено со времени его открытия (например, была проведена повторная выборка, обрезка, изменение режима изображения или размера холста). К тому же слои с векторными данными (текстом и фигурами) не могут быть восстановлены с помощью инструмента History Brush (Восстанавливающая кисть), как, впрочем, нельзя восстановить и контур отсечения на измененном слое изображения. 1. Выберите слой, содержащий пикселы.
2. По желанию. Создайте выделенную область.
3. На палитре History (История) щелкните в самой левой колонке радом с элементом того состояния, которое вы хотите использовать в качестве заливки (там появится значок инструмента History Brush (Восстанавливающая кисть)).
4. Выберите команду Edit > Fill (Правка >Залить).
5. Затем в выпадающем списке поля Use (Использовать) выберите вариант History (История) - см. рис. 8.13.
6. Задайте значения параметров Mode (Режим смешивания) и Opacity (Непрозрачность).
7. Щелкните по кнопке ОК (рис. 8.14,8.15).
Использование инструмента Art History Brush Инструмент Art History Brush (Художественная восстанавливающая кисть) позволяет наносить на изображение пикселы предыдущего состояния или снимка с применением различных форм кистей (на самом деле, по нашему скромному мнению, все виды кистей - Tight Long (Плотная длинная), Loose Curl (Произвольные завитки) и т.д. - выглядят словно множество червей) - см. рис. 8.16, 8.17. При использовании кисти смешиваются цвета соседних точек, причем на результат влияет текущее значение параметра Tolerance (Допуск). 1. Выполните несколько операций редактирования изображения, чтобы на палитре History (История) появился список состояний. Затем можно залить окно изображения белым цветом.
2. На палитре History (История) щелкните в самой левой колонке рядом с тем состоянием или снимком, с которого вы хотите брать информацию о пикселах при нанесении штрихов. Появится значок инструмента History Brush (Восстанавливающая кисть).
3. Активизируйте инструмент Art History Brush (Художественная восстанавливающая кисть), нажав Клавишу Y или Shift+Y .
4. На панели опций щелкните по стрелке поля Brush (Кисть) и выберите вид кисти на выпадающей панели. Задайте значения параметров Mode (Режим смешивания) и Opacity (Непрозрачность). Выберите значение параметра Style (Стиль рисования) из выпадающего меню и значение параметра Tolerance (Допуск) в пределах от 0 до 100%, чтобы указать, насколько сильно цвет рисования может отличаться от цвета исходного состояния или снимка. Чем меньше величина данного параметра, тем больше цвет рисования может отклониться от исходного цвета.

Рис. 8.16. Полутоновое изображение после применения фильтра Find Edges (Найти края)

Рис. 8.17. Результат применения инструмента Art History Brush в режиме Darken (Затемнить) с использованием кисти Loose Long (Произвольная длинная) и параметром Tolerance равным 100% Выберите значение параметра Area (Область) в диапазоне от 0 до 500 пикселов, чтобы определить размер области, которую могут покрыть штрихи кисти. Чем шире область, тем большее количество завитушек и линий будет нанесено на изображение. 5. Выберите слой, нанесите штрихи в окне изображения. Чем дольше держать нажатой кнопку мыши над одной и той же точкой, тем больше цветов будет смешано.

Рис. 8.18. Результат применения к снимку фильтра Rough Pastels (Пастель)

Рис. 8.19. Инструмент Eraser в режиме Erase to History В перерывах между мазками можно изменять форму штриха или корректировать другие параметры на панели инструмента Art History Brush (Художественная восстанавливающая кисть), можно даже выбрать другое исходное состояние на палитре History (История). Благодаря этому изображение будет выглядеть более естественно. Другой способ сделать изображение уникальным и неповторимым - создать кисть особого вида (об этом говорится в главе 12, разделы «Изменение существующей кисти», «Создание новой кисти» и «Создание кисти на основе изображения»).
Восстановление изображения до определенного состояния С помощью инструмента Eraser (Ластик) в режиме Erase to History (Восстановить до состояния) можно восстановить пикселы, соответствующие текущему активному состоянию на палитре History (История) -см. рис. 8.18 и 8.19. Преимущество использования инструмента Eraser (Ластик) заключается в том, что в дополнение к параметру Opacity (Непрозрачность) можно выбрать тип инструмента: Brush (Кисть), Pencil (Карандаш) или Block (Блок). Примечание Опцию Erase to History (Восстановить до состояния) нельзя применить к изображению, общее число пикселов которого было изменено после его открытия (например, была проведена повторная выборка, обрезка, был изменен режим изображения или размер холста). 1. Активизируйте инструмент Eraser (Ластик), нажав клавишу Е или Shift+Е.
2. Выделите слой изображения, не являющийся слоем фигуры.
3. На панели опций инструмента щелкните по стрелке в поле Brush (Кисть) и выберите вид кисти на выпадающей панели. Выберите в поле Mode (Режим) тип инструмента: Brush (Кисть), Pencil (Карандаш) или Block (Блок), а также значения параметров Opacity (Непрозрачность). Установите флажок Erase to History (Восстановить до состояния).
4. Установите состояние-источник для инструмента, щелкнув в самой левой колонке палитры History (История) рядом с элементом какого-либо состояния или снимка.
5. На палитре Layers (Слои) выберите какой-либо слой.
6. Перетаскивая курсор в окне изображения, нанесите штрихи на нужную область.
|