| Глава №7. Слои Слои похожи на чистые лоскутки ацетатной ткани: непрозрачные там, где есть какой-либо рисунок, и прозрачные там, где рисунка нет. Для каждого слоя можно задать собственный уровень непрозрачности и режим, управляющий тем, как этот слой сочетается со слоями, расположенными ниже него. Можно изменить порядок расположения слоев, а также связать с любым слоем маску слоя. Нельзя одновременно редактировать несколько слоев: когда вы изменяете часть изображения, другие слои при этом не затрагиваются. Если при создании нового изображения в раскрывшемся после выполнения команды меню File > New (Файл > Новый) диалоговом окне установить переключатель Contents (Содержание) в положение White (Белый) или Background Color (Фоновый цвет), самая нижняя часть изображения станет фоном, то есть не будет слоем. Если же выбрать вариант Transparent (Прозрачный), самая нижняя часть изображения окажется слоем. В любой момент к изображению можно добавить дополнительные слои. На палитре Layers (Слои) расположен список слоев, начиная с самого верхнего и заканчивая самым нижним. Конечно же, Background (Фон) будет находиться в конце списка (рис. 7.1). Слой, выделенный в данный момент на палитре (активный), - единственный, который можно редактировать. Чтобы активизировать какой-либо слой, достаточно щелкнуть по его имени. Имя активного слоя (или слово Background) отображается в заголовке окна изображения.
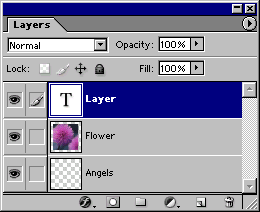
Рис. 7.1. Палитра Layers Если вы уже изучили, как вставить выделенную область в слой или создать текст, то вы знаете, что в обоих случаях автоматически создается новый слой. Из главы 9 вы узнаете о такой разновидности слоев, как корректирующие слои, которые используются для предварительного просмотра эффектов корректировки цвета на нижележащих слоях. В этой же главе изложена основная информация о слоях.
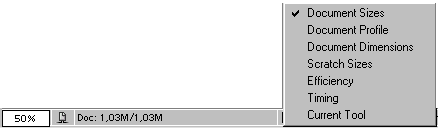
Рис. 7.2. Отображение размера документа в строке состояния Примечание Если сохранить изображения в любом формате кроме формата Photoshop (.psd) или Advanced TIFF (.tif), все слои будут объединены, а прозрачные точки самого нижнего слоя станут непрозрачного белого цвета. Что касается изменения режима изображения (например, преобразование из режима RGB в CMYK), то если вы хотите сохранить слои, установите флажок Don't Flatten (He объединять) или Don't Merge (He сливать).
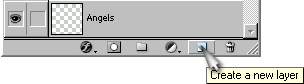
Рис. 7.3. Кнопка создания нового слоя на палитре Layers
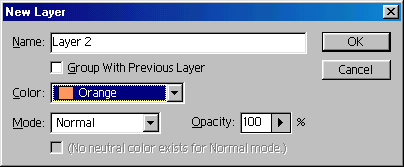
Рис. 7.4. Окно выбора параметров вновь создаваемого слоя
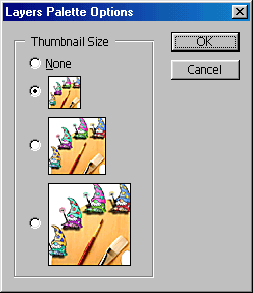
Рис. 7.5. Выбор размера миниатюры слоя Примечание В изображении может содержаться столько слоев, сколько позволяет свободная память и место на диске. Пикселы, расположенные на каждом слое, занимают определенное дисковое пространство, поэтому когда вы закончите работать с большим изображением, лучше объединить или слить слои, чтобы уменьшить размер файла (рис. 7.2).
Создание нового слоя 1. Для того чтобы создать на 100% непрозрачный слой в режиме Normal (Нормальный), щелкните по кнопке Create New Layer (Создать новый слой), расположенной внизу палитры Layers (Слои) - см. рис. 7.3. Никаких других действий в этом случае не потребуется. Если же вы хотите при создании слоя задать его свойства, из меню палитры Layers (Слои) выберите команду New Layer (Новый слой) либо, нажав клавишу Alt, щелкните по кнопке Create New Layer внизу палитры Layers, затем выполните последующие шаги.
2. В поле Name (Имя), показанном на рис. 7.4, введите какое-либо имя нового слоя. Поставьте флажок Group With Previous Layer (Сгруппировать с предыдущим слоем), чтобы новый слой стал частью группы отсечения (подробнее об этом рассказано в главе 14, раздел «Группы отсечений»). Выберите цвет для области на палитре Layers (Слои), расположенной под пиктограммой в виде глаза и пиктограммой кисти. Выберите другое значение параметров Mode (Режим смешивания) и Opacity (Непрозрачность), позднее эти характеристики могут быть изменены.
3. Щелкните по кнопке ОК. Новый слой появится непосредственно над слоем, который до этого был активным. Примечание Для того чтобы ускорить работу с большим файлом в программе Photoshop, из меню палитры Layers (Слои) выберите пункт Palette Options (Опции палитры), затем выберите наименьший размер для миниатюры слоя или вариант None (Нет) - см. рис. 7.5.
Превращение выделенной области в сло й 1. Создайте выделенную область.
2. Для того чтобы разместить копию выделенных пикселов на новом слое и оставить исходный слой без изменений, выполните команду Layer > New > Layer Via Сору (Слой > Новый > Посредством копирования) либо воспользуйтесь комбинацией клавиш Ctrl+J. Для того чтобы разместить выделенные точки на новом слое и удалить их с исходного, выберите команду Layer > New > Layer Via Cut (Слой >Новый > Посредством вырезания) либо воспользуйтесь комбинацией клавиш Ctrl+ Shift+J - см. рис. 7.6 и 7.7.
3. По желанию. Щелкните по значку в виде глаза для исходного слоя, чтобы временно скрыть его.
Дублирование слоя в одном и том же изображении Для создания нового слоя с автоматически генерируемым именем перетащите имя слоя, дубликат которого вы хотите создать, на кнопку Create New Layer (Создать новый слой), расположенную . внизу палитры Layers (Слои). Дубликат слоя появится над исходным слоем и станет активным. Для того чтобы дать имя дубликату слоя при его создании, щелкните правой кнопкой мыши по слою, который вы хотите дублировать, и выберите команду Duplicate Layer (Дублировать слой) либо, нажав клавишу Alt, перетащите слой на кнопку Create New Layer. В поле As (Как) введите имя дубликата слоя и щелкните по кнопке ОК (рис. 7.8, 7.9).
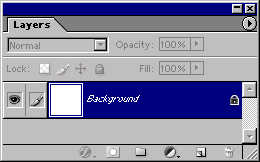
Рис. 7.6. Слой исходного фона
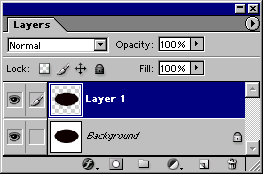
Рис. 7.7. Создание нового слоя в результате вырезания фрагмента фона
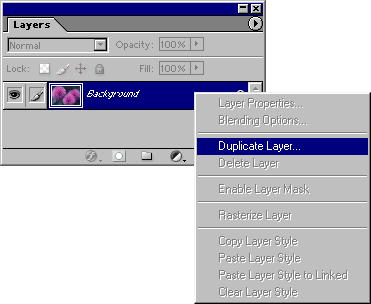
Рис. 7.8. Выбор команды дублирования слоя из контекстного меню
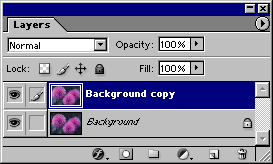
Рис. 7.9. Дубликат слоя на палитре Layers
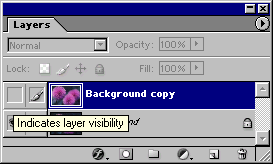
Рис. 7.10. Пиктограмма, управляющая видимостью слоя Если вы собираетесь распечатать изобра-жение, помните, что распечатаны будут толь-ко видимые слои. Аналогично при слиянии слоев: только видимые слои можно слить (о слиянии и объединении слоев рассказано в конце этой главы). Будьте особенно осторожны при использовании команды Flatten Image (Плоское изображение): спрятанные слои в расчет не берутся.
Операции над слоями Есть по крайне мере две причины для того, чтобы временно скрывать слои, с которыми вы в данный момент не работаете. Первая - они отвлекают внимание, и вторая -без них производительность программы Photoshop повышается.
Скрытие и показ слоя На палитре Layers (Слои) щелкните по значку в виде глаза, соответствующему тому слою, который вы хотите скрыть (рис. 7.10-7.12). Щелкните по тому же квадратику еще раз, чтобы снова отобразить слой. Перетащите курсор, удерживая нажатой кнопку мыши, по колонке с пиктограммами в виде глаза, чтобы спрятать или показать несколько слоев.

Рис. 7.11. Изображение со спрятанным слоем Layer 1 Нажав клавишу Alt, щелкните по значку в виде глаза, чтобы спрятать все слои (включая фон), кроме того, по значку которого вы щелкнули. Нажмите клавишу Alt и щелкните еще раз, чтобы снова отобразить все слои. Щелкните правой кнопкой мыши по колонке, где находятся значки в виде глаза, и из контекстного меню выберите пункт Show/ Hide all other layers (Показать/ скрыть все другие слои). Также существует возможность пометить любой слой одним из цветов, доступных в контекстном меню (рис. 7.13).
Переворачивание слоя 1. На палитре Layers (Слои) выберите слой, который вы хотите перевернуть. Любые слои, связанные с активным, также будут перевернуты.
2. Выберите команду Edit > Transform > Flip Horizontal (Правка > Трансформировать > Перевернуть по горизонтали) или Flip Vertical (Перевернуть по вертикали) - см рис. 7.14 и 7.15.


Рис. 7.12. Изображение с видимым слоем Layer 1
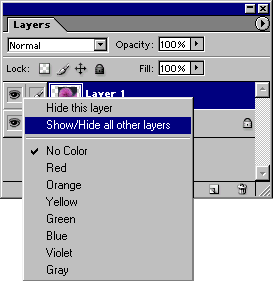
Рис. 7.13. Контекстное меню


Рис. 7.14. Исходное изображение

Рис. 7.15. Результат перевертывания слоя Layer 1 по горизонтали
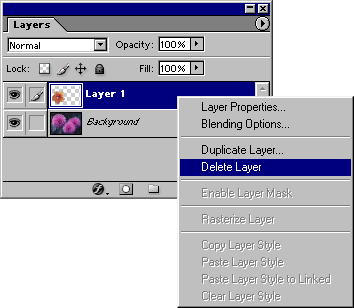
Рис. 7.16. Удаление слоя Layer 1 при помощи контекстного меню
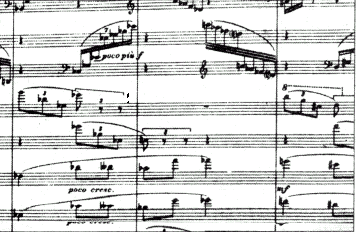

Рис. 7.17. Результат удаления слоя Layer 1
Удаление слоя На палитре Layers (Слои) щелкните по имени слоя, который вы хотите удалить. Затем щелкните по кнопке Trash (Корзина) и выберите Yes (Да) либо, нажав клавишу Alt, щелкните по кнопке корзины, чтобы не появлялось окно с вопросом. Еще один способ удаления слоя: щелкните правой кнопкой мыши по имени слоя, который хотите удалить, из контекстного меню выберите команду Delete Layer (Удалить слой) и щелкните по варианту ответа Yes (рис. 7.16 и 7.17). Примечание Передумали? Нет проблем. Выберите команду Edit > Undo (Правка > Отменить) или на палитре History (История) щелкните по предыдущему состоянию.
Трансформация слоя простым перетаскиванием курсора 1. На палитре Layers (Слои) активизируйте слой, который хотите трансформировать. Любые слои, связанные с данным, также будут изменены. Нельзя трансформировать изображение, в котором приходится 16 бит на канал. По желанию. Создайте выделенную область, чтобы трансформировать только выделенные пикселы.
2. Выберите команду Edit > Transform > Scale (Правка > Трансформировать > Масштаб), Rotate (Поворот), Skew (Скос), Distort (Искажение) или Perspective (Перспектива). Вокруг непрозрачной части слоя появится однотонная рамка.
3. По желанию. Чтобы трансформировать слой или выделенную область относительно точки, не являющейся центром, переместите опорную точку (рис. 7.18). Эту точку можно переместить даже за пределы габаритной рамки. Примечание Если вы собираетесь трансформировать слой несколько раз, то в целях экономии времени и сохранения качества изображения, после выполнения первой команды примените дополнительные команды преобразования, а затем зафиксируйте сразу все внесенные изменения (шаг 5). 4. Чтобы изменить размер изображения по горизонтали и вертикали, перетащите угол рамки (рис. 7.18). Для изменения размеров только по вертикали или только по горизонтали перетащите боковую границу рамки. Нажав клавишу Shift, можно сохранить соотношение ширины и высоты. Нажмите клавишу Alt и вы сможете изменять масштаб изображения относительно опорной точки. Чтобы повернуть изображение, поместите курсор рядом с манипулятором рамки, хоть внутри, хоть снаружи (курсор примет вид двусторонней стрелки), и тащите курсор по кругу (рис. 7.19). Нажмите клавишу Shift, и у вас появится возможность повернуть изображение на угол кратный 15°. При выполнении операции скоса перетащите угловой манипулятор, если требуется изменить только его положение, либо перетащите манипулятор боковой стороны, чтобы наклонить изображение относительно горизонтальной или вертикальной оси. Нажмите клавишу Alt и скос будет происходить симметрично относительно центра слоя. При выполнении команды Distort (Искажение) - см. рис. 7.20 - перетащите угловой манипулятор рамки в любую требуемую точку, либо перетащите манипулятор боковой границы, чтобы исказить ее относительно горизонтальной и/или вертикальной оси. Нажмите клавишу Alt, и искажение слоя будет симметричным относительно центра слоя. Данная операция позволяет более заметно изменить изображение, нежели скос.
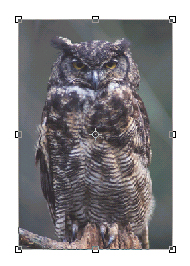
Рис. 7.18. Изменение масштаба изображения
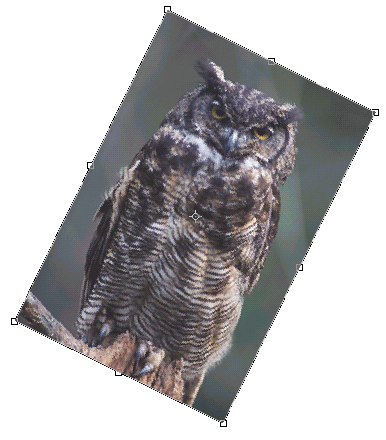
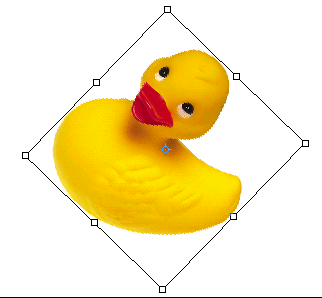
Рис. 7.19 . Поворот изображения
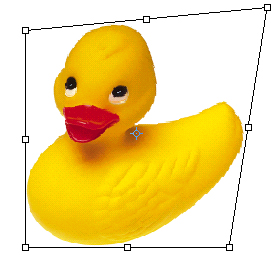
Рис. 7.20. Результат выполнения команды Distort
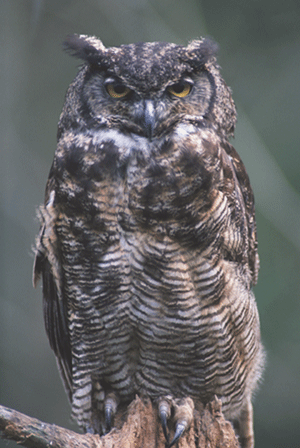
Рис. 7.21. Исходное изображение
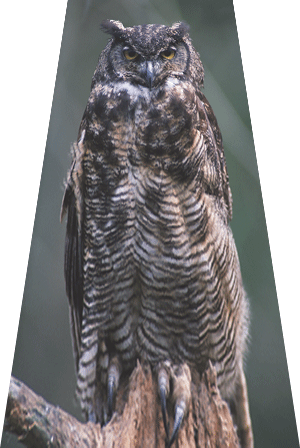
Рис. 7.22. Результат выполнения команды Perspective При выполнении команды Perspective (Перспектива) перетащите угловой манипулятор вдоль вертикальной или горизонтальной оси, чтобы создать перспективу вдоль выбранной оси (рис. 7.21 и 7.22). Остальные углы изменятся соответственно. Либо перетащите манипулятор боковой границы, чтобы наклонить исходное изображение относительно горизонтальной или вертикальной осц. 5. Для того чтобы зафиксировать внесенные изменения, дважды щелкните мышью внутри габаритной рамки либо щелкните по кнопке Щ на панели опций (или нажмите клавишу Enter). Чтобы отменить трансформацию, щелкните по кнопке £| или нажмите клавишу Esc. Примечание Для отмены последнего перемещения манипулятора рамки выполните команду Edit > Undo (Правка > Отменить). Примечание Для того чтобы переместить слой (или выделенную область) целиком, перетащите курсор мыши внутри габаритной рамки. В диалоговом окне, которое вызывается с помощью команды Edit > Preferences > General (Правка > Установки > Общие) либо комбинации клавиш Ctrl+K, выберите метод интерполяции для команд трансформации. Вариант Bicubic (Бикубический,)- самый лучший, но самый медленный метод - дает наименьшее ухудшение качества изображения. Для того чтобы повторить последнюю операцию трансформации, выберите команду Edit > Transform > Again (Правка > Трансформировать > Снова) либо воспользуйтесь комбинацией клавиш Ctrl+ Shift+T. Чтобы трансформировать дубликат выделенной области, при выборе команды держите нажатой клавишу Alt либо воспользуйтесь «горячими» клавишами: Ctrl+Alt+T. Помимо трансформации слоя можно трансформировать альфа-канал, границу выделенной области (см. главу 5, раздел «Изменение рамки выделения»), контур (см. главу 16, «Изменение формы контура») или несвязанную активную маску слоя.
Произвольная трансформация слоя Так как вы уже знакомы с отдельными командами трансформации, возможно, вы захотите начать работу и с командой Free Transform (Произвольная трансформация), особенно если вам необходимо провести серию преобразований. В этом случае вы получите доступ к различным комбинациям «горячих» клавиш - нет необходимости выбирать каждую команду из меню. И что лучше всего, реальные действия над исходным изображением проводятся только один раз, в тот момент, когда вы подтверждаете необходимость внесения изменений. 1. На палитре Layers (Слои) выберите слой, который вы хотите трансформировать. Все связанные с ним слои также будут изменены. Нельзя применять операции трансформации к изображениям, каналы которых представлены 16 битами каждый. По желанию. Создайте выделенную область, чтобы ограничить трансформацию только ею.
2. Выберите команду Edit > Free Transform (Правка > Произвольная трансформация) либо воспользуйтесь комбинацией клавиш Ctrl+T. Можно также активизировать инструмент Move. (Перемещение) и на панели опций установить флажок Show Bounding Box (Показать габаритную рамку). Примечание Эта опция может служить помехой для опции Auto Select Layer (Автовыделение слоя), о которой рассказано ниже, в разделе «Быстрое выделение слоя». 3. Выполните операции трансформации, как описано в пункте 4 предыдущего раздела, принимая во внимание следующие отличия:
* для выполнения команды Skew перетаскивайте курсор при нажатых клавишах Ctrl+Shift;
* для выполнения команды Distort перетаскивайте курсор при нажатой клавише Ctrl;
* для выполнения команды Perspective перетаскивайте угловой манипулятор рамки при нажатых клавишах Ctrl+Alt+Shift. Трансформация изображения автоматически будет выполняться относительно центра слоя.
4. Зафиксировать внесенные изменения можно тремя способами: дважды щелкните мышью внутри рамки, или нажмите клавишу Enter . Для отмены изменений щелкните по кнопке Esc. Необходимо либо принять изменения, либо отменить их, чтобы вернуться к обычному редактированию. Примечание При изменении слоя или выделенной области обратите внимание на значения ширины (W), высоты (Н), угла поворота (А) и горизонтального (Н) или вертикального скоса (V) на панели опций или палитре Info (Информация). При трансформации слоя (или выделенной области, расположенной на слое) любое освободившееся после преобразования пространство станет прозрачным. Если изменять выделенную область, расположенную на фоне, освободившееся пространство будет залито фоновым цветом.
Трансформация слоя при помощи ввода точных числовых значений Этот раздел предназначен для тех, кто предпочитает изменять слой, вводя точные числовые значения, а не перетаскивая курсор. Поля для ввода значений появляются на панели опций после выбора операции трансформации.

Рис. 7.23. Вид фрагмента панели опций при выборе команды Free Transform 1. На палитре Layers (Слои) выберите слой, который хотите трансформировать. Все слои, связанные с ним, также будут изменены.
2. Выберите команду Edit > Free Transform (Правка > Произвольная трансформация) либо нажмите комбинацию клавиш Ctrl+T.
3. На панели опций выберите расположение опорной точки, которая будет использоваться при перемещении, вращении и переворачивании изображения. Для этого щелкните по одному из 9 маленьких квадратиков или в окне изображения перетащите опорную точку в требуемую позицию. Можно также щелкнуть по кнопке Use relative positioning for reference point (Использовать относительные координаты опорной точки), чтобы значения в полях X и Y стали равными 0; в противном случае значения в этих полях будут отображать абсолютное положение опорной точки, измеренное относительно верхнего левого угла слоя. (Щелкните по этой кнопке еще раз, чтобы выключить опцию. Для выбора других единиц измерения щелкните правой кнопкой мыши по какому-либо значению.)
4. Выполните любой из перечисленных ниже шагов: * для перемещения слоя введите новые значения в поля X и Y (рис. 7.23); Примечание Для перемещения слоя или выделенной области на определенное расстояние сначала необходимо установить положение опорной точки. В противном случае будет перемещена опорная точка, а не слой. * для выполнения масштабирования слоя введите значения ширины (W) и/или высоты (Н) в процентах (рис. 7.24). Чтобы выбрать другие единицы измерения, щелкните правой кнопкой мыши по любой из величин и выберите нужный вариант из всплывающего меню;
* для поворота слоя введите угол поворота (рис. 7.25);
* щелкните по кнопке Maintain aspect ratio (Сохранять пропорции по горизонтали и вертикали), чтобы сохранить текущее отношение ширины к высоте;
* для скоса слоя введите значение угла наклона относительно горизонтали и/или вертикали (см. рис. 7.25). 5. Для того чтобы зафиксировать внесенные изменения, дважды щелкните мышью внутри габаритной рамки, (рис. 7.26), либо нажмите клавишу Enter. Чтобы отменить трансформацию, или нажмите клавишу Esc. Примечание Активизируйте инструмент Measure (Измеритель), нажав комбинацию клавиш Shlft+l, перетащите курсор в окне изображения, чтобы определить угол, затем, не меняя инструмент, выберите команду Edit > Transform > Rotate (Правка > Трансформация > Поворот). Слой будет автоматически повернут на заданный угол.

Рис. 7.24. Поля параметров, управляющих масштабированием

Рис. 7.25. Поля параметров, управляющих вращением и скосом

Рис. 7.26. Кнопки фиксации и отмены трансформации
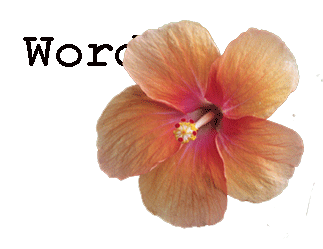
Рис. 7.27. Исходное изображение
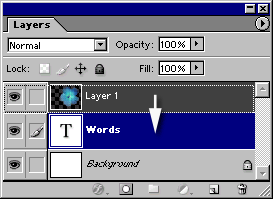
Рис. 7.28. Перетаскивание слоя WORDS вверх
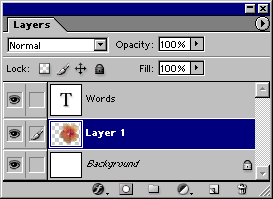
Рис. 7.29. Новое расположение слоев
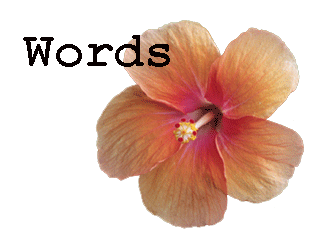
Рис. 7.30. Вид изображения после изменения порядка следования слоев в стеке
Изменение порядка следования слоев 1. На палитре Layers (Слои) щелкните по имени слоя, положение которого относительно других слоев вы хотите изменить.
2. Перетащите имя слоя вверх или вниз по палитре и отпустите кнопку мыши, когда темная горизонтальная линия займет нужное положение (рис. 7.27-7.30). Примечание Положение активного слоя относительно других слоев можно изменить и другим способом: выбрав команду Layer > Arrange > Bring to Front (Слой > Расположить > Поверх остальных), Bring Forward (Перенести вверх), Send Backward (Перенести вниз) или Send to Back (Ниже остальных). «Горячие» клавиши, соответствующие этим командам, приведены в табл. 7.1. Помните, что нельзя расположить какой-либо слой под фоном. Примечание Для того чтобы переместить фон вверх в списке слоев, сначала необходимо преобразовать его в слой (см. раздел «Преобразование фона в слой и слоя в фон» этой главы). Таблица 7.1. «Горячие» клавиши для изменения положения активного слоя в стеке слоев
Операция Сочетание клавиш
Перенести вверх Ctrl+]
Поверх остальных Ctrl+Shift+]
Перенести вниз Ctrl+[
Ниже остальных Ctrl+Shift+[
Преобразование фона в слой и слоя в фон Стандартные операции, применимые к слою (например, изменение положения относительно остальных слоев, выбор режима смешивания или значения непрозрачности, создание маски слоя), не могут быть осуществлены по отношению к фону до тех пор, пока его не преобразовали в слой. На палитре Layers .(Слои) щелкните по фону (рис. 7.31), введите новое имя (рис. 7.32), выберите значения параметров Mode (Режим) и Opacity (Непрозрачность) для слоя и щелкните по кнопке ОК (рис. 7.33). Второй способ: нажав клавишу Alt, дважды щелкните по элементу фона на палитре Layers (Слои), чтобы пропустить ввод данных в диалоговом окне. Если необходимо создать фон для файла, у которого фона нет, можно преобразовать существующий слой в фон. 1. Выберите слой.
2. Воспользуйтесь командой Layer > New > Background From Layer (Слой > Новый > Фон из слоя). Новый фон будет расположен внизу всех слоев на палитре Layers (Слои).
Перемещение слоя О том, как переместить сразу несколько слоев, рассказано в главе 14, раздел «Связывание слоев». 1. На палитре Layers (Слои) выберите слой, который вы хотите переместить.
2. Активизируйте инструмент Move (Перемещение), которому соответствует клавиша V и пиктограмма 1%.1, либо нажмите и удерживайте клавишу Ctrl.
3. Перетащите курсор в окне изображения. Весь слой целиком будет перемещен (рис. 7.34 и 7.35).
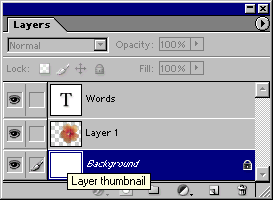
Рис. 7.31. Активизация фона
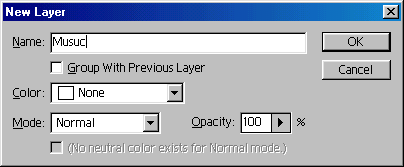
Рис. 7.32. Ввод имени слоя
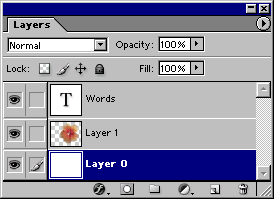
Рис. 7.33. Результат превращения фона в слой
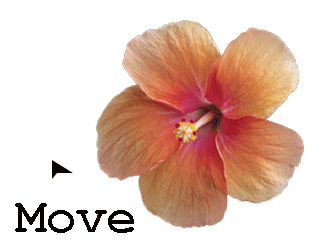
Рис. 7.34 . Исходное изображение
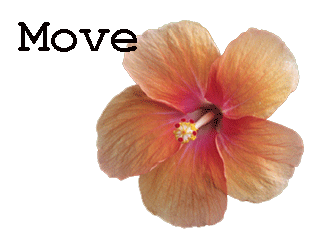
Рис. 7.35. Результат перемещения текстового слоя с помощью инструмента Move
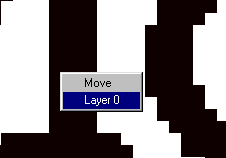
Рис. 7.36. Контекстное меню выбора слоя Примечание При активизированном инструменте Move (Перемещение) нажмите какую-либо клавишу со стрелкой, чтобы переместить активный слой на 1 пиксел в соответствующем направлении. Если же при этом нажать еще и клавишу Shift, то слой будет перемещен сразу на 10 пикселов. (Не нажимайте клавишу Alt одновременно с клавишей со стрелкой, так как в этом случае будет создан дубликат слоя.) Примечание Если пикселы оказались за текущими границами изображения, не беспокойтесь, они будут сохранены вместе с изображением. Примечание Если на панели опций установлен флажок Auto Select Layer (Автовыделение слоя), можно быстро выделить слой, щелкнув курсором инструмента Move (Перемещение) по любым видимым пикселам. Однако если эта опция включена, то вы не сможете перетащить какую-либо область слоя, прозрачность которой выше 50%. Примечание Чтобы при работе с инструментом Move (Перемещение) обеспечить наиболее быстрый предварительный просмотр изображений с высоким разрешением, откройте диалоговое окно Edit > Preferences > Display&Cursors (Правка > Установки > Отображение и курсоры) и установите флажок Use Pixel Doubling (Использовать увеличение пикселов). При перетаскивании пикселов они будут временно удваиваться в размере (разрешение уменьшится вполовину). Быстрое выделение слоя Если активизирован инструмент Move (Перемещение), щелкните правой кнопкой мыши в окне изображения и из контекстного меню выберите слой (рис. 7.36). Нажмите дополнительно к указанным клавишу Ctrl, если активизирован другой инструмент. В меню появятся только слои, содержащие непрозрачные точки в позиции, на которую указывает курсор. При активизированном инструменте Move нажмите клавишу Ctrl и щелкните по какому-либо объекту в окне изображения, чтобы быстро активизировать слой, содержащий этот объект. Создание набора слоев В программе Photoshop 7 реализован довольно удобный метод для работы со слоями: создание набора слоев (layer set). Если слои включены в набор, можно отобразить на палитре Layers (Слои) только имя этого набора или щелкнуть по стрелке (рис. 7.37), чтобы увидеть имена всех слоев, входящих в набор. Наборы делают работу с палитрой Layers (Слои) намного проще, особенно в случае многослойных изображений. Корректирующие слои и режимы смешивания слоев, входящих в набор, влияют только на слои, входящие в этот набор. Так что еще одно достоинство использования наборов - возможность ограничивать действие режимов смешивания и корректирующих слоев определенной группой слоев. К тому же, как и отдельный слой, целый набор слоев может быть изменен при помощи маски слоя. За исключением случая, когда установлен режим смешивания слоев Pass Through (Пройти сквозь), который задан по умолчанию для набора слоев, набор ведет себя так, как будто слои слиты в один. 1. Внизу палитры Layers (Слои) щелкните по кнопке Create new set (Создать новый набор), показанной на рис. 7.38. Можно также выполнить команду Layer > New > Layer Set (Слой > Новый > Набор слоев) и, если необходимо, изменить данные в полях Name (Имя), Color (Цвет), Mode (Режим смешивания) или значение параметра
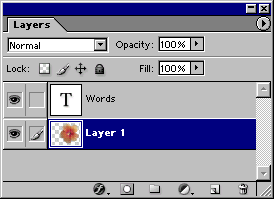
Рис. 7.37. Слои WORDS и FLOWER, входящие в набор Set 1
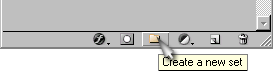
Рис. 7.38. Кнопка Create new set на палитре Layers
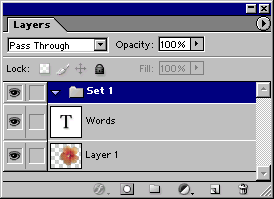
Рис. 7.39. Средства блокировки слоев Opacity (Непрозрачность), а затем щелкнуть по кнопке ОК. 2. На палитре Layers (Слои) перетащите каждый слой, который хотите включить в набор, на пиктограмму набора (см. рис. 7.37).
Блокировка слоя Опция Lock (Блокировка) в программе Photoshop 7 помогает предотвратить случайные изменения изображения. 1. На палитре Layers (Слои) выберите слой, который хотите заблокировать.
2. Установите флажок Lock position (Блокировать положение), чтобы заблокировать положение слоя (рис. 7.39). Теперь нельзя переместить слой, но редактировать его все еще можно. Если установить флажок Lock all (Заблокировать все), слой будет защищен от всех операций редактирования. Примечание О том, как заблокировать прозрачные точки или пикселы изображения (первые два флажка), см. раздел «Блокировка прозрачных точек» этой главы. Удаление слоя из набора Для того чтобы вывести какой-либо слой из набора, протащите его имя поверх имени текущего или другого набора либо расположите его над или под именем какого-либо слоя, не входящего в этот набор.
Создание слоя заливки Слой заливки (fill layer) работает так же, как и корректирующий слой, за исключением того, что содержит однотонную окраску, градиент или узор. Как и корректирующий слой, слой заливки можно редактировать или удалять, не влияя при этом на остальные слои (о корректирующих слоях читайте в начале главы 9). 1. На палитре Layers (Слои) выберите слой, поверх которого должен появиться слой заливки (позднее его можно будет переместить).
2. Из всплывающего меню Create new fill or adjustment layer (Создание нового слоя заливки или корректирующего слоя), кнопка вызова которого расположена внизу палитры Layers (Слои) -см. рис. 7.40, - выберите вариант Solid Color (Однотонный цвет), Gradient (Градиент) или Pattern (Узор). Если при создании слоя необходимо задать его параметры, выберите команду меню Layer > New Fill Layer > Solid Color (Слой > Новый слой заливки > Однотонный цвет), Gradient (Градиент) или Pattern (Узор). Затем выполните любой из указанных ниже шагов: введите имя слоя; выберите цвет для области на палитре Layers (Слои), на которой расположены пиктограммы с изображением глаза и кисти/связи; выберите другое значение непрозрачности и режим смешивания или установите флажок Group With Previous Layer (Сгруппировать с предыдущим слоем), чтобы новый слой вошел в группу отсечения (см. главу 14, раздел «Группа отсечений»). Щелкните по кнопке ОК. Впоследствии все эти опции могут быть изменены.
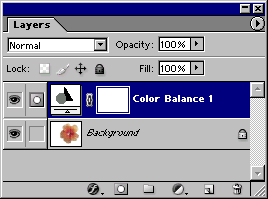
Рис. 7.40. Палитра Layers
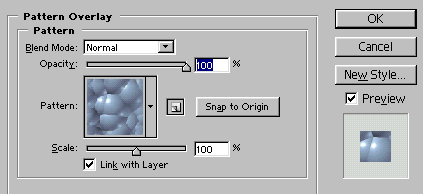
Рис. 7.41. Выбор опций для слоя заливки узором 3. В случае однотонной окраски (вариант Solid Color) выберите для слоя цвет на панели Color Picker (Выбор цвета) и щелкните по кнопке ОК. В случае Gradient (Градиент) также выберите подходящий образец и укажите для него значения параметров Style (Стиль), Angle (Угол) и Scale (Масштаб). Об опциях Reverse (Обратить), Dither (Размыть) и Align with Layer (Выровнять со слоем) рассказано в главе 13, раздел «Применение градиента в качестве слоя заливки». В случае Pattern (Узор) выберите образец рисунка, а также масштаб в процентах (от 1 до 1000) - см. рис. 7.41. По желанию. Выполните одно из следующих действий: * снимите флажок Link with Layer (Связать со слоем), чтобы узор оставался неподвижным при перемещении слоя;
* щелкните по кнопке Snap to Origin (Прикрепить к начальной точке), чтобы узор был привязан к текущей начальной точке линейки, то есть к точке, в которой пересекаются нулевые значения на вертикальной и горизонтальной линейках (см. главу 14, раздел «Применение эффекта Pattern Overlay»);
* щелкните по кнопке Create new preset (Создать новый образец), чтобы создать образец. 4. Щелкните по кнопке ОК. Примечание С помощью палитры Layers (Слои) подкор-ректируйте режим и непрозрачность слоя заливки.
Инструменты для работы со слоями Для изменения пикселов активного слоя можно воспользоваться любым инструментом редактирования или рисования, однако помните, что на результат работы инструмента влияет не только режим смешивания и значение непрозрачности, выбранные для инструмента на его панели опций, но и режим смешивания и непрозрачность самого слоя (рис. 7.42). Например, если непрозрачность слоя составляет 60%, то инструмент с 100% непрозрачности будет работать со значением непрозрачности в 60%; если же непрозрачность, заданная для инструмента, ниже 100%, то итоговое значение непрозрачности будет еще ниже. В случае, показанном на рис. 7.42, непрозрачность слоя составляет 75% (палитра Layers), а уровень непрозрачности инструмента Paintbrush (Кисть) - 50% (панель опций), итоговая непрозрачность штриха кисти будет равна 37%.
Блокировка прозрачных точек Если на палитре Layers (Слои) установлен флажок Lock transparent pixels (Блокировать прозрачные точки), то редактировать или перекрашивать можно только непрозрачные точки слоя (рис. 7.43 и 7.44); пустые области останутся неизменными (эта опция замещает опцию Preserve Transparency (Сохранять прозрачность) программы Photoshop 5). Если же вы хотите создать видимые точки, опцию Lock transparent pixels надо выключить. Помните, что ее можно включать и выключать для любых отдельных слоев.
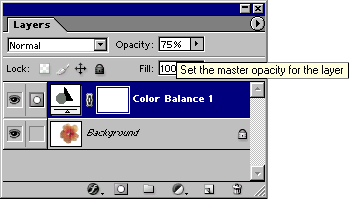

Рис. 7.42. Несовпадение уровней прозрачности активного слоя и текущего инструмента

Рис. 7.43. Установка режима Lock transparent pixels для текстового слоя
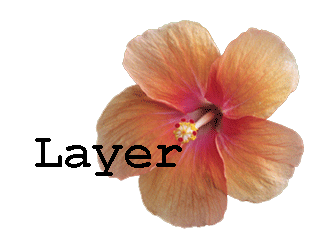

Рис. 7.44. Результат перекрашивания текстового слоя - прозрачные точки не затронуты Примечание Опция Lock transparent pixels (Блокировать прозрачные точки) будет всегда включена для текстового слоя, который не подвергался рендерингу. В противном случае (для текстового слоя после рендеринга) данный режим можно включать и выключать. Если воспользоваться инструментом Eraser (Ластик), установив на его панели опций флажок Lock transparent pixels (Блокировать прозрачные точки), то видимые точки не будут удалены, а приобретут текущий фоновый цвет. Примечание Нажмите клавишу / (слэш), чтобы включить/выключить опцию Lock transparent pixels (Блокировать призрачные точки). Можно изменить размер и цвет шахматного рисунка, который используется для обозначения прозрачных областей слоя, или вообще отключить его применение. Для этого вызовите диалоговое окно Edit > Preferences > Transparency & Gamut (Правка > Установки > Прозрачность и гамма) либо нажмите комбинацию клавиш Ctrl+K, а затем Ctrl+4.
Задействование всех слоев Если на панели опций инструмента Blur (Размытие), Sharpen (Резкость), Smudge (Палец), Paint Bucket (Ведро с краской), Magic Eraser (Волшебный ластик) или Magic Wand (Волшебная палочка) установлен флажок Use All Layers (Использовать все слои), то инструмент будет выбирать точки со всех видимых в данный момент слоев. Независимо от того, включена ли эта опция или нет, изменять можно точки только активного слоя.
Сохранение копии слоя в новом файле Скажем, вы собираетесь выполнить операцию, которая обязательно вызовет объединение слоев изображения, например, хотите преобразовать документ в режим Indexed Color (Индексированный цвет), не поддерживающий многослойных изображений, или сохранить файл в формате, отличном от формата Photoshop. Если при этом вы хотите сохранить копии некоторых отдельных слоев до того, как они будут объединены, действуйте по приведенным ниже инструкциям. Отдельные слои можно сохранить в новом документе или уже существующем, открытом. 1. На палитре Layers (Слои) выберите слой, копию которого вы хотите сохранить.
2. Щелкните по нему правой кнопкой мыши и из контекстного меню выберите команду Duplicate Layer (Дублировать слой).
3. Выберите в группе Destination (Целевой) значение New (Новый) в поле Document (Документ) - см. рис. 7.45.
4. В поле As (Как) введите имя слоя, под которым он появится в новом файле.
5. В поле Name (Имя) в группе Destination (Целевой) укажите имя для нового файла.
6. Щелкните по кнопке ОК и сохраните новый документ.
Перетаскивание слоя в другое изображение Существует два способа для перетаскивания/копирования слоев из одного изображения в другое. Выберите метод в зависимости от того, какую область каждого слоя вам необходимо скопировать, и хотите ли вы копировать связанные слои. При перетаскивании имени слоя с палитры Layers (Слои) в окно целевого изображения области, выходящие за границы изображения, также будут скопированы. Этот метод описывается первым. Если же вы хотите обрезать подобные области при копировании слоя, воспользуйтесь вторым методом; только он позволяет скопировать связанные слои.
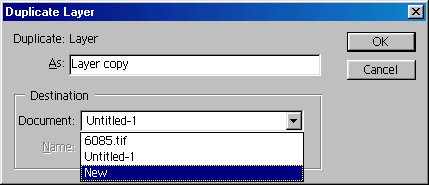
Рис. 7.45. Диалоговое окно Duplicate Layer Использование палитры Layers 1. Откройте оба изображения: первое, содержащее слой, который, вы хотите скопировать (рис. 7.46), и второе, куда он будет скопирован (целевое изображение). Убедитесь, что их окна не закрывают друг друга полностью.
2. Щелкните по окну исходного изображения.
3. На палитре Layers (Слои) щелкните по имени слоя, который вы хотите скопировать (рис. 7.47). При этом может быть активизирован любой инструмент.
4. Перетащите имя слоя с палитры Layers (Слои) в окно целевого изображения (см. рис. 7.47). Отпустите кнопку мыши тогда, когда темная граница займет требуемое положение. Добавленный слой будет расположен поверх ранее активного слоя в целевом изображении (рис. 7.48).
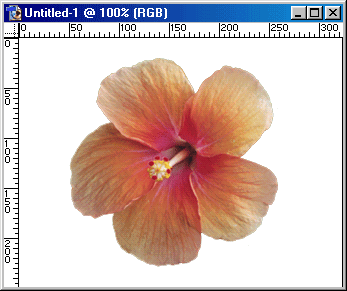
Рис. 7.46. Исходное изображение
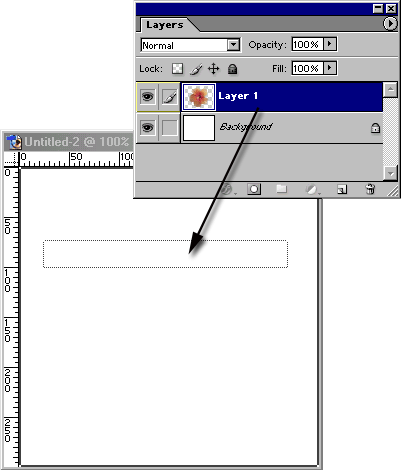
Рис. 7.47. Перетаскивание имени слоя в окно целевого изображения Использование инструмента Move В этом разделе описан метод, позволяющий копировать отдельные слои или несколько связанных слоев из одного изображения в другое. 1. Откройте изображение, содержащее слой, который вы хотите скопировать (исходное изображение), и изображение, куда он будет помещен (целевое изображение).
2. На палитре Layers (Слои) щелкните по имени слоя, который вы хотите копировать. Если необходимо перетащить несколько слоев, убедитесь, что они связаны (см. главу 14, раздел «Связывание слоев»),
3. По желанию. Щелкните по окну целевого изображения, а затем по имени того слоя на палитре Layers (Слои), поверх которого вы хотите разместить скопированный слой.

;
if (container) {
var parent = container.parentElement;
if (parent) {
const wrapper = document.createElement('div');
wrapper.classList.add('js-teasers-wrapper');
parent.insertBefore(wrapper, container.nextSibling);
}
}
</script>
</td></tr>
<tr><td class=) Категория: Самоучитель фотошоп | Добавил: freeinstruct (2006-12-12)
| Автор: Valentin Категория: Самоучитель фотошоп | Добавил: freeinstruct (2006-12-12)
| Автор: Valentin  
|