| Перемещение Здесь и в разделе, рассказывающем о перетаскивании и копировании, речь идет о перемещении точек изображения. (О том, как переместить только рамку выделения, описано в главе 5, раздел «Перемещение рамки выделения».) Перемещение содержимого выделенной области 1. По желанию. Чтобы точно расположить выделенную область, выберите пункт меню View > Show > Grid (Вид > Показать > Сетка), либо нажмите комбинацию клавиш Ctrl+Alt+', либо перетащите направляющую(ие) линию(и) любой из линеек. Также включите опции View > Snap To > Guides (Вид > Прикрепить к > Направляющие линии) и Snap То > Grid (Прикрепить к > Сетка).
2. Если выделенная область имеет фон, выберите его цвет. Область, которая откроется при перемещении выделения, будет автоматически залита фоновым цветом. Если выделенная область расположёна на слое, то открывшаяся область станет прозрачной.
3. Активизируйте инструмент Move (Перемещение), или нажав клавишу V. Также этот инструмент можно активизировать, просто нажав клавишу Ctrl во время работы с большинством других инструментов.
4. Расположите курсор над выделенной областью (курсор примет вид ножниц), затем тащите его. Рамка выделения будет перемещена вместе с содержимым выделенной области (рис. 6.1-6.3). Примечание Когда вы снимете выделение с области, ее точки вернутся обратно на исходный слой, на свое новое место независимо от того, какой слой в данный момент будет активным. Примечание Нажмите любую из клавиш со стрелкой, чтобы переместить рамку выделения на 1 пиксел в соответствующем направлении.
Перемещение и копирование выделенной области 1. Активизируйте инструмент Move (Перемещение), или нажав клавишу V. Также этот инструмент можно активизировать, просто нажав клавишу Ctrl во время работы с большинством других инструментов. Нажав клавишу Alt, перетащите выделенную область, которую хотите скопировать (сначала отпустите кнопку мыши, а затем уже клавишу). Все скопированные пикселы останутся при этом выделенными (рис. 6.4, 6.5).
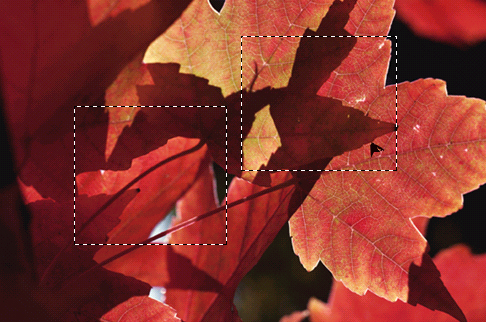
Рис. 6.1. Перемещение выделенной области на слое
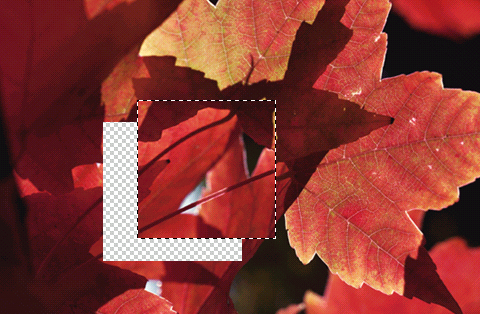
Рис. 6.2. Открывшаяся прозрачная область
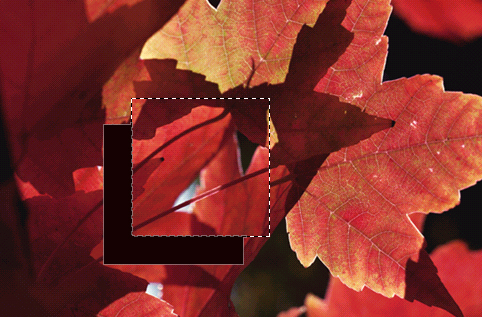
Рис. 6.3. Перемещение выделенной области на фоне с заливкой открывшейся области фоновым цветом
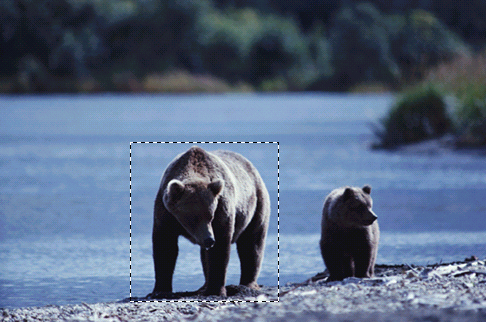
Рис. 6.4. Перемещение выделенной области

Рис. 6.5. Копия выделенных пикселов
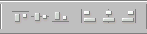
Рис. 6.6. Кнопки команд выравнивания на панели опций инструмента Move Примечание Нажмите клавишу Alt и клавишу со стрелкой, чтобы сместить копию выделенной области на 1 пиксел в соответствующем направлении. Нажав клавиши Alt+Shift и клавишу со стрелкой, можно переместить копию на 10 пикселов.
Выравнивание слоя или слоев по рамке выделения Команды группы Align to Selection (Выровнять по выделению) выравнивают пикселы слоя по активной в данный момент рамке выделения. Если необходимо выровнять объекты, расположенные в разных слоях, можно отдельно выровнять каждый из них по одной и той же рамке либо сначала связать их (см. главу 14, раздел «Связывание слоев»), а затем выровнять их все сразу. 1. Создайте выделенную область.
2. Выберите какой-либо слой или один слой из группы связанных слоев.
3. Активизируйте инструмент Move (Перемещение), на панели опций инструмента (рис. 6.6) щелкните по какой-либо кнопке выравнивания или выберите одну из команд меню Layer >Align To Selection> Top Edges (Слой> Выровнять по выделению > Верхние границы), Vertical Centers (Положение центров по вертикали), Bottom Edges (Нижние границы), Left Edges (Левые края), Horizontal Centers (Положение центров по горизонтали) или Right Edges (Правые края). Пикселы слоя будут выровнены по отношению к границам или центру рамки выделения в зависимости от того, какую опцию выравнивания вы выбрали.
Основные сведения о буфере обмена Можно воспользоваться командами Edit > Cut (Правка > Вырезать) или Сору (Копировать), чтобы сохранить выделение в области временного хранения данных, называемой буфером обмена, затем выполнить команду Edit > Paste (Правка > Вставить) или Paste Into (Вставить в), чтобы вставить пикселы из буфера обмена в другой слой этого же изображения или вообще в другое изображение. Команды Cut (Вырезать), Сору (Копировать) и Paste Into (Вставить в) доступны только тогда, когда выделенная область активна. Если создать выделенную область и выбрать команду Edit > Cut (Правка > Вырезать), область будет перемещена в буфер обмена. (Команда Clear (Очистить) не затрагивает буфер обмена.) Если вы вырезаете или очищаете выделенную область, расположенную на фоне, открывшийся участок будет залит текущим фоновым цветом. Если удалить выделенную область, расположенную на слое, то освободившийся участок будет прозрачным. Примечание Чтобы получить более мягкие переходы между вставленным фрагментом и слоем, на панели опций инструмента выделения поставьте флажок Anti-Aliased (Сглаживание) до того, как вы этим инструментом воспользуетесь. При помощи команды Edit > Paste (Правка > Вставить) вставляются пикселы из буфера обмена в новый слой, при этом вставленные точки, оказавшиеся за пререлами окна изображения, будут сохранены. Можно передвинуть слой целиком, чтобы увидеть эти пикселы. Если сохранить документ, то находящиеся за пределами окна точки также будут сохранены. Если в дальнейшем вы отрежете часть слоя, на панели опций инструмента Crop (Кадрирование) поставьте переключатель Cropped Area (Отсекаемая область) в положение Hide (Спрятать), если не хотите, чтобы точки были удалены. Одни и те же пикселы, находящиеся в буфере обмена, можно вставлять неограниченное число раз. Если в диалоговом окне Edit > Preferences > General (Правка > Установки > Общие) установлен флажок Export Clipboard (Экспорт буфера обмена), данные, находящиеся в буфере обмена, будут храниться во временной памяти системы, даже если вы выйдете из программы Photoshop. В буфере обмена в одно и то же время может находиться только одна выделенная область, и каждый раз при выполнении команд Cut (Вырезать) или Сору (Копировать) данные в буфере обмена будут замещаться новыми. Примечание Размеры, показываемые в диалоговом окне New (Новый) при создании изображения, автоматически приводятся в соответствие с размерами изображения, находящегося в буфере обмена. Если в буфере обмена содержится большой фрагмент, объем доступной памяти для других операций будет уменьшен. Для того чтобы очистить буфер обмена и освободить память, выберите команду Edit > Purge > Clipboard (Правка > Очистить > Буфер обмена). Эту операцию нельзя отменить.
Копирование Прежде чем воспользоваться любой командой, работающей с буфером обмена, или копировать изображение методом перетаскивания, сравните размеры исходного изображения с размерами целевого. Если копируемый фрагмент больше целевого изображения, то некоторая часть копируемых пикселов при их вставке или перетаскивании окажется за границей окна изображения и не будет видна. Если вы хотите увидеть скрытые пикселы, передвиньте слой с помощью инструмента Move (Перемещение). Размер выделенной области может поменяться при вставке или перетаскивании и по другой причине: это связано с разрешением целевого изображения. Если оно выше разрешения исходного изображения, копируемый фрагмент будет выглядеть меньше при вставке или перетаскивании. И наоборот, если разрешение целевого изображения ниже, чем разрешение исходного, копируемый фрагмент будет больше. Примечание Если вы хотите, чтобы фрагмент сохранил свой размер, прежде чем скопировать его, сравняйте разрешения (и размеры, если хотите) исходного и целевого изображений с помощью диалогового окна Image > Image Size (Изображение > Размер изображения). О том, как выполнить вставку в изображение меньшего размера, рассказано в разделе «Вставка фрагмента в изображение меньшего размера».
Копирование и вставка выделенной области 1. Выделите область на слое или фоне. Для того чтобы растушевать ее границу, выберите команду Select > Feather (Выделить > Растушевать) и введите требуемое значение.
2. Выберите команду Edit > Сору (Правка > Копировать) или нажмите комбинацию клавиш Ctrl+C (Windows) или Cmd+C (Mac OS) — см. рис. 6.7. Если же хотите вырезать область, выберите Edit > Cut (Правка > Вырезать).
3. Выберите слой, куда будете вставлять скопированную область.
4. Воспользуйтесь командой Edit > Paste (Правка > Вставить) или нажмите комбинацию клавиш Ctrl+V - см. рис. 6.8.
5. По желанию. Измените положение слоя относительно остальных слоев, переместите или подкорректируйте его края. Примечание Чтобы превратить выделенную область в новый слой, выберите команду Layer > New > Layer Via Сору (Слой > Новый > Посредством копирования) или Layer Via Cut (Посредством вырезания). Подробнее об этом рассказано в главе 7, раздел «Превращение выделенной области в слой».
Перетаскивание выделенной области между изображениями Если перетащить выделенные пикселы с одного изображения в другое, они будут скопированы на новый слой целевого изображения. Метод перетаскивания (drag-and-drop) не затрагивает буфер обмена, экономит память и сохраняет содержимое буфера. Если ваш монитор слишком мал, чтобы одновременно отображать два окна изображения, воспользуйтесь методом копирования-вставки. 1. Откройте исходное и целевое изображения и расположите окна так, чтобы они не закрывали друг друга полностью.
2. В исходном изображении выделите какую-либо область, расположенную на слое или фоне.

Рис. 6.7. Перемещение области фона в буфер обмена посредством команды Edit > Сору
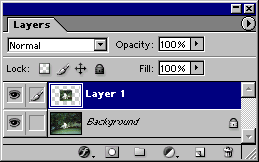
Рис. 6.8. Расположение вставленного фрагмента в новом слое
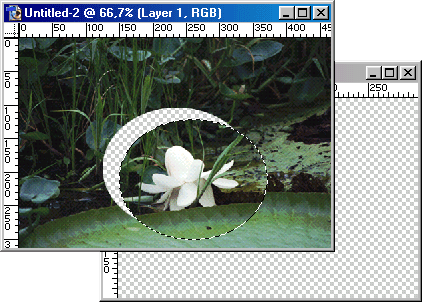
Рис. 6.9. Перетаскивание выделенной области с фона с временной заливкой фоновым цветом открывшегося участка
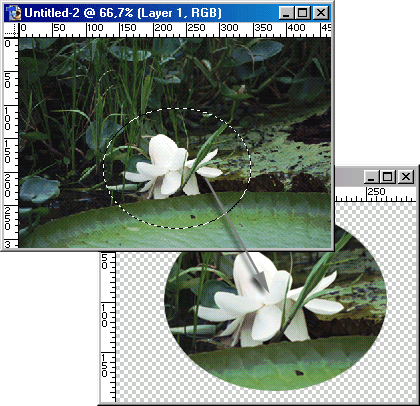
Рис. 6.10. Появление черной границы в окне целевого изображения 3. Активизируйте инструмент Move (Перемещение) или нажав клавишу V. Также доступ к этому инструменту можно получить, нажав клавишу Ctrl во время работы многих других инструментов.
4. На панели опций инструмента Move установите флажок Show Bounding Box (Показать границы), если необходимо, чтобы была видна рамка выделенной области.
5. Перетащите выделенный фрагмент на целевое изображение, отпустите кнопку мыши там, где хотите поместить его (рис. 6.9-6.11). Скопированный образ появится на новом слое. С помощью инструмента Move (Перемещение) можно его переместить. При этом исходное изображение не изменится. Примечание При перетаскивании выделенной области нажмите клавишу Shift, чтобы автоматически поместить выделение в центр целевого изображения. Отпустить кнопку мыши можно в любой момент, когда курсор находится где-либо в окне целевого изображения. Рис. 6.11. Появление скопированного изображения в целевом окне после того, как отпущена кнопка мыши Примечание О том, как перетащить целый слой в другое изображение, рассказано в главе 7, разделы «Перетаскивание слоя в другое изображение». Примечание Перетаскивание - единственный способ копирования слоя фигуры из одного документа в другой. Чтобы выделить слой фигуры, нажмите клавишу Ctrl и щелкните по нему.
Вставка в выделенную область Если воспользоваться командой Paste Into (Вставить в) для того, чтобы вставить содержимое буфера обмена в выделенную область, автоматически будет создан новый слой и активная рамка выделения станет границей маски слоя. Затем вставленное изображение можно переместить внутри маски слоя или изменить форму самой маски, так чтобы стало видно большее или меньшее число пикселов. 1. Выделите область слоя. Если вы хотите растушевать выделенную область, выберите команду Select > Feather (Выделить > Растушевать) и введите требуемое значение.
2. Выполните команду Edit > Сору (Правка > Копировать), чтобы скопировать пикселы только активного слоя или Edit > Copy Merged (Правка > Копировать объединенные слои) (комбинация клавиш Ctrl+Shift+C), чтобы скопировать пикселы выделенной области всех видимых в данных момент слоев.
3. Оставьте тот же слой активным либо выделите другой слой, либо выберите какой-либо слой другого изображения.
4. Выделите область (области), в которую вы хотите вставить содержимое буфера обмена.
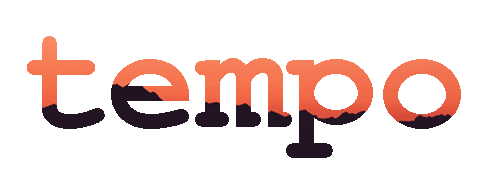
Рис. 6.12. Результат вставки изображения нот в слой текста
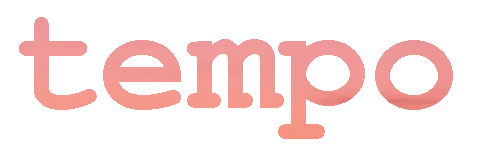
Рис. 6.13. Перемещение содержимого слоя относительно маски слоя с помощью инструмента Move
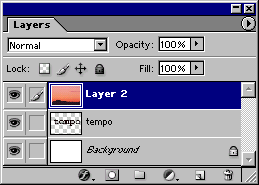
Рис. 6.14. Появление вставленного изображения на новом слое с автоматическим созданием маски слоя 5. Выберите команду Edit > Paste Into (Правка > Вставить в) или нажмите комбинацию клавиш Ctrl+Shift+V. Будет создан новый слой и маска слоя (рис. 6.12-6.14). Для создания эффекта, показанного на рис. 6.12, «музыкальный» слой был выделен и скопирован. В другом изображении при нажатой клавише Ctrl щелкнули по слою текста, затем выполнили команду Edit > Paste Into (Правка > Вставить в). В результате появился новый слой.
6. Можно также использовать дополнительные опции. Иногда после вставки в слой содержимого буфера маска слоя скрывает некоторые пикселы. Для того чтобы переместить маску слоя относительно слоя, активизируйте инструмент Move (Перемещение), щелкните по миниатюре маски слоя (см. рис. 6.14) и перетащите курсор в окне изображения. Для того чтобы переместить содержимое слоя, щелкните по его миниатюре и перетащите курсор в окне изображения. Если раскрасить маску слоя в окне изображения белым цветом, будет показано больше точек, если черным - некоторые точки окажутся скрыты. Для того чтобы переместить слой и маску слоя одновременно, щелкните мышью между миниатюрами слоя и маски слоя, в результате чего они будут связаны (повторной щелчок по пиктограмме связи разрушит связь), затем активизируйте инструмент Move (Перемещение) и перетащите курсор в окне изображения.
Вставка фрагмента в изображение меньшего размера Обычно в программе Photoshop при перемещении большой выделенной области или слоя либо их вставке в другое изображение все текущие или вставленные пикселы слоя сохраняются, даже если они расположены за его видимой границей. Если вы хотите подрезать изображение при вставке, следуйте приведенным ниже инструкциям, но перед выполнением каких-либо операций прочитайте раздел «Копирование» этой главы. 1. Щелкните по окну целевого изображения, затем нажмите и удерживайте кнопку мыши при нажатой клавише Alt, расположив курсор над строкой состояния, находящейся внизу окна изображения. Запомните ширину, высоту и разрешение изображения.
2. Щелкните мышью в окне исходного изображения, выберите команду Image > Duplicate (Изображение > Дублировать) и щелкните по кнопке ОК.
3. При активном окне дубликата изображения выберите команду Image > Image Size (Изображение > Размер изображения).
4. Установите флажок Resample Image (Отслеживать изменения) и измените разрешение так, чтобы оно совпадало с разрешением целевого изображения (рис. 6.15). В поле Print Size (Размер при печати) укажите значения параметров Width (Ширина) и Height (Высота) меньшие, чем те, которые вы запомнили на шаге 1. Щелкните по кнопке ОК.
5. Выберите слой, который хотите скопировать.
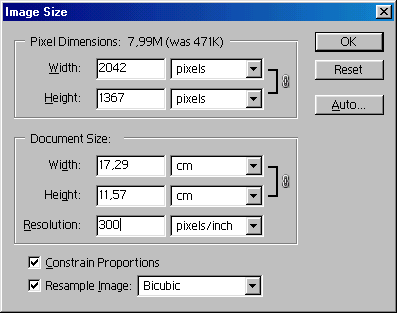
Рис. 6.15. Изменение размеров и разрешения изображения За границей слоя Для того чтобы удалить пикселы, расположенные на пределами слоя, убедитесь, что слой активен и выберите команду Edit > Select All (Правка > Выделить все), а затем Image > Crop (Изображение > Кадрировать). Удаление лишних пикселов уменьшит размер файла. Если применить команду редактирования изображения, например фильтр, ко всему слою, то точки, расположенные за пределами слоя, также будут изменены. Чтобы сделать их видимыми в окне изображения, увеличьте размер холста (Image > Canvas Size (Изображение > Размер холста)). Для того чтобы выделить точки, расположенные за пределами слоя, нажмите клавишу Ctrl и щелкните по имени слоя на палитре Layers (Слои) - не используйте команду Edit > Select All (Правка> Выделить все). 6. Воспользуйтесь командой Select > All (Выделить > Все), чтобы выделить слой, затем выберите команду Edit > Сору (Правка > Копировать), щелкните в окне целевого изображения и выберите команду Edit О Paste (Правка > Вставить); или, нажав клавишу Shift, перетащите имя исходного слоя в окно целевого изображения.
7. Закройте дубликат изображения. Если хотите, сохраните исходное изображение. Примечание
Вместо шагов 3 и 4 можно выбрать команду File > Automate > Fit Image (Файл > Автоматизация > Подгонка изображения) и ввести желаемые значения ширины и высоты (из шага 1). Команда Fit Image (Подгонка изображения) не изменит разрешения изображения; разрешение скопированного или перетащенного слоя станет равным разрешению целевого файла.
Увеличение резкости и размытие изображений Инструмент Blur (Размытие) уменьшает контраст между точками. Воспользуйтесь им, чтобы смягчить границы между фрагментами изображения. Инструмент Sharpen (Резкость) увеличивает контраст между пикселами, поэтому его используют для того, чтобы очертить границы фигур. Ни один из этих инструментов не может быть использован для изображения в режиме Bitmap или Indexed Color. 1. Активизируйте инструмент Blur (Размытие) или Sharpen (Резкость) (клавиша R или Shift+R). Для каждого инструмента на панели опций сохраняются собственные значения параметров.
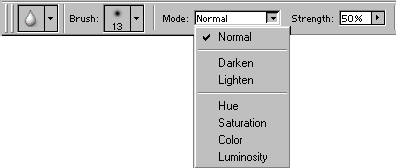
Рис. 6.16. Панель опций инструмента Blur 2. На панели опций выбранного инструмента (рис. 6.16) щелкните по стрелке поля Brush (Кисть) и выберите кисть с четкими или расплывчатыми контурами. Выберите режим смешивания в поле Mode (Режим). Вариант Normal (Нормальный) означает увеличение резкости/размытия пикселов любого оттенка. В случае Darken (Темный) воздействие оказывается только на те пикселы, которые темнее основного цвета. В режиме Lighten (Светлый) - только на те пикселы, которые светлее основного цвета. В режиме Hue (Тон) или Color (Цвет) инструмент несколько усилит дополнительные цвета, а в режиме Saturation (Насыщенность) - существующие цвета. Режим Luminosity (Яркость) означает увеличение яркости. (Режимы смешивания подробно описаны в главе 2, раздел «Режимы смешивания».) Различия в режимах более заметны при работе с инструментом Sharpen (Резкость), нежели с инструментом Blur (Размытие). Выберите величину параметра Pressure (Нажим) в процентах. Сначала попробуйте небольшое значение (скажем, 30%). Примечание
Щелкните по изображению правой кнопкой мыши, чтобы выбрать режим смешивания.

Рис. 6.17. Исходное изображение

Рис. 6.18. Результат применения инструмента Sharpen к изображению цветка, расположенному в центре, и инструмента Blur к оставшейся части картинки 3. По желанию. На панели опций установите флажок Use All Layers (Использовать все слои), чтобы взять пикселы, расположенные под курсором, и с других видимых слоев; в дальнейшем пикселы будут размещены в активном слое.
4. В окне изображения протащите курсор через ту область, резкость или размытие которой необходимо увеличить (рис. 6.17,6.18). Для усиления эффекта повторите операцию. Примечание
Для того чтобы структура изображения не стала зернистой, установите среднее значение нажима для инструмента Sharpen (Резкость) и на одну и ту же область наносите только один штрих.
Используйте все, что у вас есть Если на панели опций инструментов Magic Wand (Волшебная палочка), Smudge (Палец), Sharpen (Резкость), Blur (Размытие) или Clone Stamp (Клонирующий штамп) снят флажок Use All Layers (Использовать все слои), вы увеличите резкость, размоете границы и т.д. только того слоя, который выбран в данный момент. Если же этот флажок установлен, влияние будет оказано на расположенные под курсором пикселы всех видимых в данный момент слоев. Включите эту опцию и попробуйте перенести пикселы на новый слой. Использование линеек и направляющих линий Сетка, линейки и направляющие линии помогают точно расположить объекты. Чтобы линейки были видны на экране, выберите пункт меню View > Rulers (Вид > Линейки) или нажмите комбинацию клавиш Ctrl+R. В окне изображения сверху и слева появятся линейки, а текущее положение курсора будет обозначено пунктирным указателем на каждой из линеек (рис. 6.19). Для того чтобы спрятать линейки, снова выберите пункт меню View > Rulers (Вид > Линейки). Примечание
Для того чтобы быстро открыть раздел Units&Rulers (Единицы измерения и линейки) диалогового окна Preferences (Установки) и изменить единицы измерения линеек, дважды щелкните по любой линейке.
Изменение положения начальной точки линейки Начальная точка линейки - точка, от которой измеряется координата объекта. 1. По желанию. Для того чтобы начальная точка линейки была прикреплена к линии сетки, сначала включите режим показа сетки, выбрав пункт меню View Ф Show > Grid (Вид > Показать > Сетка) или нажав комбинацию клавиш Ctrl+ Alt+'. Затем можно будет воспользоваться командой View > Snap To > Grid (Вид > Прикрепить к > Сетка). Для того чтобы начальная точка линейки была прикреплена к направляющей линии, выберите View > Snap To > Guides (Вид > Прикрепить к > Направляющие линии), затем перетащите направляющую линию в окно изображения, если вы еще этого не сделали. Более подробную информацию о прикреплении вы найдете в разделе «Использование режима Snap» этой главы.
2. Перетащите начальную точку с пересечения линеек, расположенного в верхнем левом углу окна изображения, по диагонали изображения (рис. 6.20, 6.21). Обратите внимание на то, где теперь располагаются нули на линейках.
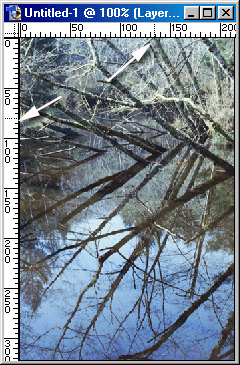
Рис. 6.19. Линейки в окне изображения
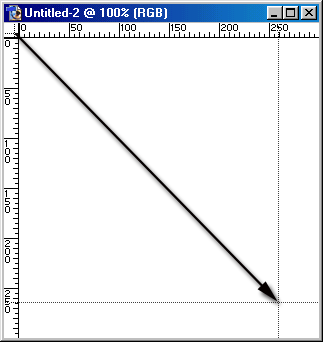
Рис. 6.20. Перетаскивание начальной точки линеек
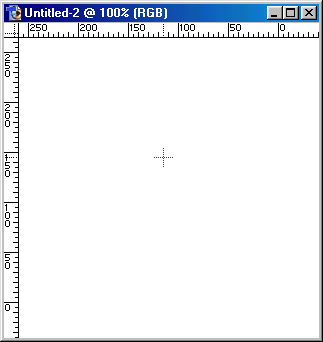
Рис. 6.21. Новая начальная точка линеек Для того чтобы восстановить исходное положение начальной точки, дважды щелкните по квадратику на пересечении линеек, расположенному в верхнем левом углу окна изображения.
Использование режима Snap Режим Snap работает как электронный «буксирный трос». При включенной опции View > Snap (Вид > Прикрепить) и перемещении границы выделения, ломтика (slice) изображения, курсора инструмента рисования, контура или фигуры перемещаемый элемент будет прикреплен к ближайшей направляющей линии, линии сетки, ломтику изображения или границе документа в зависимости от того, какая опция выбрана в подменю View > Snap To (Вид > Прикрепить к). 1. Выберите пункт меню View > Snap To > Guides (Вид > Прикрепить к > Направляющие линии), Grid (Сетка), Slices (Ломтики), Document Bounds (Границы документа), All (Все вышеперечисленное) или None (Ничего). Примечание
Для того чтобы включить опцию Snap To > Grid (Прикрепить к > Сетка), сетка должна быть видна (View > Show > Grid (Вид > Показать > Сетка)). 2. Убедитесь, что включена опция View > Snap (Вид > Прикрепить) - рядом должна стоять галочка. Если опция отключена, включить ее можно с помощью комбинации клавиш Ctrl+;. Сетка представляет собой не выводимые на печать линии, используемые для выравнивания элементов изображения. Направляющие линии - отдельные объекты, которые можно перетаскивать в окне изображения. При включенной опции View > Snap То > Guides (Вид > Прикрепить к > Направляющие линии) выделенная область или курсор инструмента будут прикреплены к направляющей линии при перемещении на расстояние в 8 пикселов от нее. Аналогично работает команда View > Snap To > Grid (Вид > Прикрепить к > Сетка). Выберите пункт меню View > Show > Grid (Вид > Показать > Сетка) или нажмите комбинацию клавиш Ctrl+Alt+ ' -см. рис. 6.24. Для того чтобы скрыть сетку, выберите этот пункт еще раз. Показ сетки может быть включен и выключен для отдельных файлов. Отображение и прикрепление различных элементов Отобразить или скрыть границы выделенной области, целевой контур, сетку, направляющие линии, ломтики, примечания или все вышеперечисленное можно посредством команд подменю View > Show (Вид > Показать) - см. рис. 6.22. Команда Show Extras (Показать дополнительные) показывает/скрывает только доступные в данный момент элементы из подменю Show (Показать). Чтобы включить возможность прикрепления к направляющим линиям, сетке, ломтикам, границам документа или ко всему вышеперечисленному, воспользуйтесь командами из подменю View > Snap То (Вид > Прикрепить к) - см. рис. 6.23. Команда Snap (Прикрепить) включает/ выключает все выбранные в данный момент опции подменю Snap To (Прикрепить к).
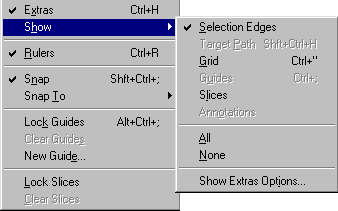
Рис. 6.22. Подменю Show
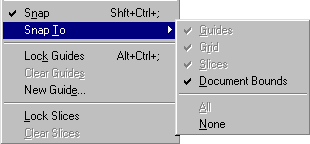
Рис. 6.23. Подменю Snap To
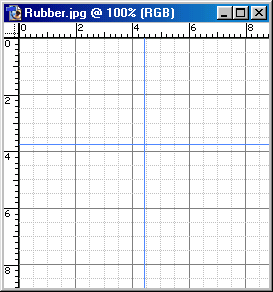
Рис. 6.24. Линии сетки
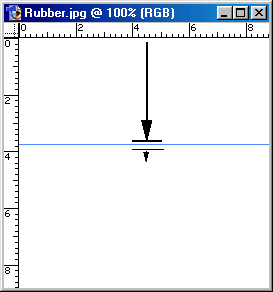
Рис. 6.25. Перетаскивание направляющей линии в окно изображения Расположение направляющей линии в указанной позиции 1. Выберите команду View > New Guide (Вид > Новая направляющая линия).
2. Поставьте переключатель Orientation (Ориентация) в положение Horizontal (Горизонтальная) или Vertical (Вертикальная) - см. рис. 6.26.
3. Введите желаемое значение в поле Position (Положение) в любых единицах измерения.
4. Щелкните по кнопке ОК.
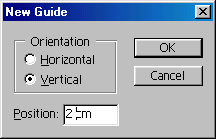
Рис. 6.26. Окно New Guide
Создание направляющей линии Убедитесь в том, что линейки присутствуют на экране, затем в окно изображения перетащите линию с горизонтальной или вертикальной линейки (рис. 6.25). При включенной опции Snap (Прикрепить) нажмите клавишу Shift и расположите линию так, чтобы она была прикреплена к делению линейки. Если на экран выводится сетка и включена опция View > Snap То > Grid (Вид > Прикрепить к > Сетка), направляющая линия будет прикреплена к линии сетки. Также направляющую линию можно прикрепить к рамке выделения. Примечание
Если вы хотите зафиксировать все направляющие линии, так чтобы нельзя было сдвинуть их с помощью инструмента Move (Перемещение), выберите команду View > Lock Guides (Вид > Блокировать направляющие линии) или нажмите комбинацию клавиш Ctrl+Alt+; Примечание
Нажав клавишу Аlt при создании направляющих линий, вы сможете переключиться с вертикального расположения линий на горизонтальное (или наоборот). Примечание
Чтобы изменить положение существующей направляющей линии, перетащите ее с помощью инструмента Move (Перемещение), убедившись, что направляющие линии не зафиксированы. Направляющие будут сохранять взаимное расположение при изменении размеров изображения, если они не зафиксированы. Прмечание
В диалоговом окне Edit > Preferences > Guides&Grid (Правка > Установки > Направляющие линии и сетка) можно выбрать новый цвет и стиль направляющей линии. Активизируйте инструмент Move (Перемещение) и дважды щелкните по направляющей линии, чтобы быстро открыть это диалоговое окно. Удаление направляющих линий Для того чтобы удалить одну направляющую линию, с помощью инструмента Move (Перемещение) перетащите ее за пределы окна изображения или удалите все направляющие линии с помощью команды View > Clear Guides (Вид > Очистить направляющие линии).
Использование инструмента Measure 1. Выберите инструмент Measure (Измеритель), нажав клавишу I или Shift+I; теперь он находится во всплывающей палитре инструмента Eyedropper.
2. Перетащите курсор в окне изображения (рис. 6.27). Угол наклона (А) и длина (D) полученной линии будут показаны на палитре Info (Информация) -см. рис. 6.28. Если перетаскивать курсор при нажатой клавише Shift, угол наклона будет кратен 45°.
3. По желанию. После того как вы уже нарисовали одну линию с помощью инструмента Measure (Измеритель), нажмите клавишу Alt и перетащите курсор с одного из концов линии, чтобы построить угол (рис. 6.29). Его величина будет указана на палитре Info (Информация) - см. рис. 6.30. В любой момент можно подкорректировать угол, перетащив одну из конечных точек линии.
4. После окончания работы с инструментом Measure (Измеритель) выберите другой инструмент. Если же снова активизировать этот инструмент, построенные ранее линии вновь появятся на экране. Для того чтобы удалить эти линии, перетащите их за пределы изображения с помощью инструмента Measure (Измеритель).
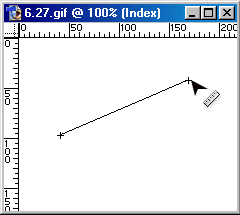
Рис. 6.27. Перетаскивание курсора в окне изображения с помощью инструмента Measure
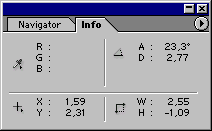
Рис. 6.28. Данные об угле наклона (А) и длине (D) линии на палитре Info
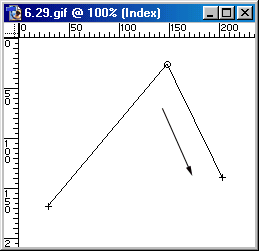
Рис. 6.29. Построение угла путем перетаскивания курсора при нажатой клавише Alt
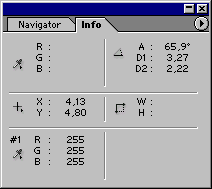
Рис. 6.30. Данные о длине линий D1 и D2 и величине угла между ними (А) на палитре Info

Рис. 6.31. Левая часть панели опций инструмента Clone Stamp

Рис. 6.32. Правая часть панели опций инструмента Clone Stamp

Рис. 6.33. Перетаскивание курсора в области, где должен находиться клон изображения, при установленном флажке Aligned Примечание
Воспользовавшись инструментом Measure (Измеритель), можно перетащить линию измерения или измеритель угла в другую часть изображения. Тащите за любую часть линии за исключением крайней точки, если только вы не хотите поменять угол.
Клонирование областей в одном изображении Инструмент Clone Stamp (Клонирующий штамп) используется для переноса клона объекта с одного слоя на другой в пределах одного и того же многослойного изображения или с одного изображения на другое. 1. Активизируйте инструмент Clone Stamp (Клонирующий штамп), или нажав клавишу S или Shift+S.
2. На панели опций инструмента (рис. 6.31, 6.32) щелкните по стрелке поля Brush (Кисть), затем выберите размер кисти, подходящий для области, которую вы хотите клонировать. Выберите режим смешивания в поле Mode (Режим), а также значение параметра Opacity (Непрозрачность) в процентах. Установите флажок Aligned (Выровненный), чтобы создать единый неразрывный клон области, связанный с одной исходной точкой. Можно отпустить кнопку мыши и перейти к другому фрагменту и, кроме того, изменить режим и размер кисти между нанесением штрихов (рис. 6.33). Снимите флажок Aligned (Выровненный), чтобы создать несколько клонов, соответствующих одной и той же исходной точке. Курсор в виде перекрестия будет возвращаться к этой исходной точке каждый раз, как вы отпускаете кнопку мыши (рис. 6.34). Установите флажок Use All Layers (Использовать все слои), чтобы выбирать пикселы со всех видимых в данный момент слоев, по которым вы щелкаете при нажатой клавише Alt. Снимите этот флажок, чтобы выбирать пикселы только с активного слоя.
3. На палитре Layers (Слои) выберите слой, фрагмент которого хотите клонировать.
4. В окне изображения, нажав клавишу Alt, щелкните по области слоя, которую вы хотите клонировать, чтобы создать исходную точку. Не щелкайте по прозрачной области слоя, там нечего клонировать.
5. На этом же слое перетаскивайте курсор в то место, где, по вашему мнению, должна появиться копия фрагмента изображения. (Можно также выбрать или создать другой слой, а затем перетаскивать там курсор.) На экране появятся два курсора: перекрестие над исходной точкой и курсор инструмента Clone Stamp (Клонирующий штамп) или пиктограмма кисти там, где вы перетаскиваете курсор. Картинка, над которой находится перекрестие, «проявится» в том месте, где вы перетаскиваете курсор, и заменит нижележащие пикселы. Примечание
Если на палитре Layers (Слои) установлен флажок Lock transparent pixels (Блокировать прозрачные точки), клонированный образ будет появляться только там, где слой непрозрачен. 6. По желанию. Чтобы создать новую исходную точку для операции клонирова-ния, нажмите клавишу Alt и щелкните по другой области исходного изображения. Примечание
В перерывах между нанесением штрихов можно изменять значения параметров на панели опций инструмента Clone Stamp. Для создания эффекта наложения («двойной экспозиции») выберите небольшое значение непрозрачности, тогда лежащие ниже пикселы будет слегка проглядывать сквозь клонированные (рис. 6.35).

Рис. 6.34. Создание нескольких клонов изображения при снятом флажке Aligned

Рис. 6.35. Создание эффекта наложения при значении непрозрачности равном 50% Примечание
Чтобы клонировать изображение, соответствующее более раннему этапу работы, воспользуйтесь инструментом History Brush.
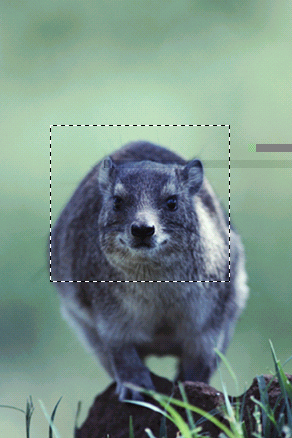
Рис. 6.36. Выделение области для использования ее в качестве узора
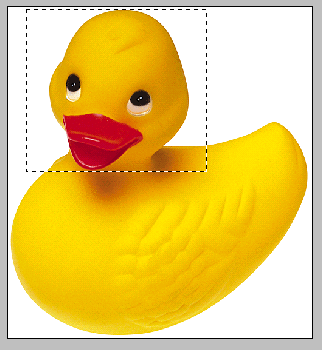
Рис. 6.37. Результат клонирования узора при различных значениях непрозрачности инструмента Pattern Stamp
Использование инструмента Pattern Stamp 1. Для создания собственного узора (pattern) активизируйте инструмент Rectangular Marquee (Прямоугольная область), выделите область изображения (рис. 6.36), затем выберите команду Edit > Define Pattern (Правка > Определить узор), введите какое-либо имя, щелкните по кнопке ОК и снимите выделение с области (комбинация клавиш Ctrl+D).
2. Активизируйте инструмент Pattern Stamp (Штамп узора), или нажав клавишу S или Shift+S.
3. На панели опций инструмента выберите аналогичные характеристики, что и для инструмента Clone Stamp (см. выше). Установите флажок Aligned (Выровненный), чтобы узор располагался в строгом соответствии с сеткой независимо от того, сколько штрихов вы наносите. Снимите этот флажок, если хотите, чтобы узор выглядел более хаотично. Щелкните по стрелке поля Pattern (Узор), выберите образец на выпадающей панели (рис. 6.38). Определенный вами на шаге 1 узор должен быть последним в списке.
4. Перетаскивайте курсор на каком-либо слое того же или другого изображения, чтобы клонировать узор (рис. 6.37). Для этого инструмента не требуется указания какой-либо исходной точки. Примечание
Щелкните правой кнопкой мыши в окне изображения, чтобы выбрать другую кисть.
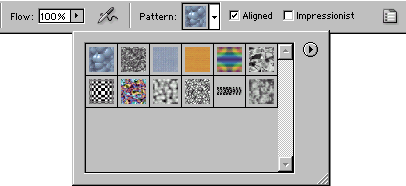
Рис. 6.38. Выбор узора на панели
Использование инструмента Healing Brush В состав Photoshop 7 включен новый инструмент Healing Brush. Данное средство предназначено, в первую очередь, для устранения дефектов изображений, таких как «шум», мелкие царапины, следы пыли и т.п. Healing Brush действует в этих случаях бережно и «умно», сохраняя светотени, текстуру и другие атрибуты оригинала. Это делает Healing Brush незаменим средством ретуширования. С его помощью можно с минимальными усилиями восстановить поврежденные фрагменты изображений волосяных покровов или удалить с фотографии родинки, веснушки и другие мелкие детали. Healing Brush вызывается через главную панель инструментов или нажатием клавиш J или Shift+J. Данный инструмент является разновидностью инструмента Stamp Tool и имеет те же особенности использования. Есть лишь некоторые отличия в настройке: отсутствует регулировка прозрачности и интенсивности закрашивания (параметры Opacity и Flow). Инструмент Healing Brush имеет два режима работы: Sampled (По образцу) и Pattern (Текстурное) (рис. 6.39). В первом случае вы получитяе в свое распоряжение более «интеллектуальный» инструмент Clone Stamp, во втором - улучшенный вариант инструмента Pattern Stamp. Примечание
Действие инструмента Clone Stamp может распространяться на все слои (если включена опция Use all layers), а инструмент Healing Brush влияет только на активный слой.
Использование инструмента Patch Tool Данный инструмент предназначен для исправления достаточно больших поврежденных участков по образу и подобию сохранившихся. Чтобы воспользоваться инструментом Patch Tool, выполните следующие действия: 1. Вызовите данный инструмент, щелкнув по его пиктограмме на панели инструментов или нажав клавиши J или Shift+J (рис. 6.40).
2. Щелкните по кнопке Source на настроечной палитре инструмента и выделите область-источник с помощью лассо (рис. 6.41а).
3. Щелкните по кнопке Destination и выделите поврежденную область (рис. 6.41б).
4. Щелкните по кнопке Heal Selection (см. рис. 6.40).
 
Рис. 6.39. Панель опций инструмента Healing Brush

Рис. 6.40. Панель опций инструмента Patch а) б) Рис. 6.41. Выделение области-источника и области-приемника

Рис. 6.42. Левая часть панели опций инструмента Clone Stamp

Рис. 6.43. Правая часть панели опций инструм
|