Примечание
Границы выделенной области могут быть преобразованы в контур, что позволит более точно управлять изменением ее формы, а затем обратно в границы выделения (см. главу 16, разделы «Преобразование выделенной области в контур» и «Преобразование контура в границу выделения»). Режим Quick Mask (Быстрая маска), действующий подобно выделению, но позволяющий рисовать на изображении, рассматривается в главе 15. Выделение целого слоя
Выберите слой, затем воспользуйтесь командой меню Select О All (Выделить > Все) или нажмите комбинацию клавиш Ctrl+A. Рамка окружит весь слой целиком. Для того чтобы выделить только непрозрачные пикселы слоя, нажмите клавишу Ctrl и щелкните по имени слоя на палитре Layers (Слои) - рис. 5.1, 5.2. Либо щелкните по образцу слоя правой кнопкой мыши и из контекстного меню выберите элемент Select Layer Transparency (Выделить прозрачные пикселы слоя).
Выделение прямоугольной или эллиптической области 1. Выберите слой изображения.
2. Активизируйте инструмент Rectangular Marquee (Прямоугольная область) или Elliptical Marquee (Овальная область), нажав клавишу М или сочетание Shift+M (рис. 5.3).
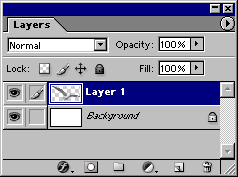
Рис. 5.1. Выделение непрозрачных пикселов слоя щелчком мыши по имени слоя при нажатой клавише Ctrl
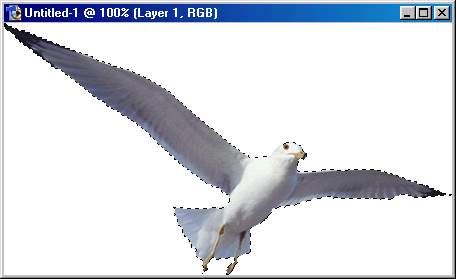
Рис. 5.2. Выделенные непрозрачные точки слоя
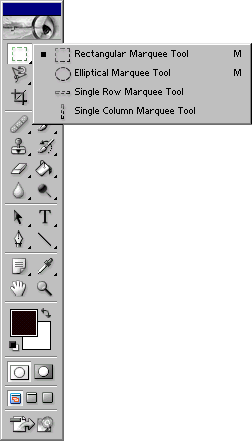
Рис. 5.3. Меню инструментов выделения

Рис. 5.4. Выделение области фиксированного размера

Рис. 5.5. Ввод значения параметра Feather для смягчения границ выделенной области
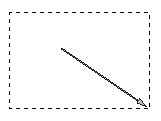
Рис. 5.6. Направление движения курсора при создании прямоугольной выделенной области
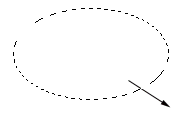
Рис. 5.7. Направление движения курсора при создании эллиптической выделенной области 3. По желанию. Если выбран инструмент Rectangular Marquee (Прямоугольная область) или Elliptical Marquee (Овальная область), то для определения точных размеров выделенной области из всплывающего меню Style (Стиль), расположенного на панели опций, выберите пункт Fixed Size (Фиксированный размер), как показано на рис. 5.4, затем введите значения ширины и высоты. Однако помните, что размер в пикселах рассчитывается в соответствии с разрешением файла, а не монитора, так что рамка при одних и тех же числовых значениях окажется больше для файла с низким разрешением, чем для файла с высоким разрешением. Для того чтобы указать соотношение ширины и высоты выделенной области (например, 3:1), из всплывающего меню Style (Стиль) выберите пункт Fixed Aspect Ratio (Сохранять отношение сторон) и введите значения ширины и высоты. Введите одно и то же значение в оба поля, чтобы создать круг или квадрат.
4. По желанию. Чтобы смягчить границы выделенной области, на панели опций до того, как создать выделение, введите значение параметра Feather (Растуше-вывание) большее 0 (рис. 5.5). Для инструмента Elliptical Marquee (Овальная область) можно установить или снять флажок Anti-aliased (Сглаживание).
5. Если вы указали фиксированный размер выделяемой области (или выбрали инструмент Single Row Marquee (Строка пикселов) или Single Column Marquee (Столбец пикселов)), щелкните по изображению. Во всех других случаях тащите курсор мыши по диагонали выделяемой области (рис. 5.6, 5.7). Появится пунктирная рамка. Для того чтобы создать круг или квадрат, при стиле Normal (Нормальный) начните тащить курсор и закончите рисовать рамку, держа нажатой клавишу Shift. Нажмите и не отпускайте клавишу пробела, чтобы переместить рамку в процессе ее создания. Для того чтобы передвинуть уже построенную рамку, перетащите курсор, поместив его внутри рамки. Примечание
В то время как вы тащите курсор, на палитре Info (Информация) рядом с буквами W и Н будут отображаться размеры выделенной области. Примечание
Как добавить или удалить точки из выделенной области, рассказано в разделах «Добавление точек к выделенной области» и «Удаление точек из выделенной области» этой главы. Совет
Прежде чем воспользоваться инструментом выделения, на панели опций установите флажок Anti-aliased (Сглаживание), чтобы создать выделенную область со смягченными границами, переходящими в прозрачные точки. Снимите этот флажок, если требуется выделить область с резкими, четкими границами (рис. 5.8). Примечание
Так как довольно сложно снова выделить точно такую же область (если только не сохранять ее в виде альфа-канала или контура), постарайтесь завершить работу с выделенной областью прежде, чем снять с нее выделение.
Создание выделенной области произвольной формы Совет
Если фигура, которую вы хотите выделить, имеет слишком сложную форму, обрисуйте ее границу с помощью инструмента Реп (Перо) или Freeform Pen (Свободное перо) вместо инструмента Lasso (Лассо) и затем преобразуйте контур в выделение. Результат будет более точным. Также можно преобразовать границы уже выделенной области в контур, что позволит более точно управлять формой границ. а)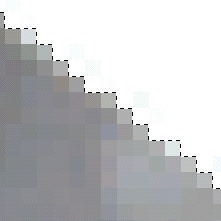 б)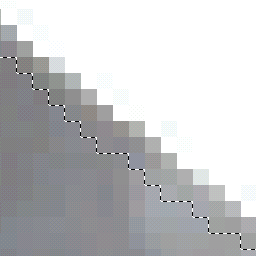 Рис. 5.8. Граница выделенной области при установленном (справа) и снятом (слева) флажке Anti-aliased
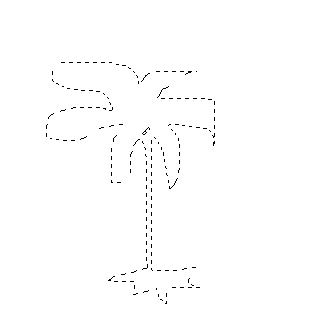
Рис. 5.9. Граница области, построенная при помощи инструмента Lasso
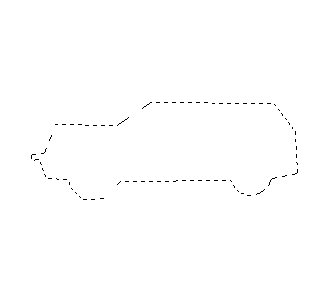
Рис. 5.10. Область с прямыми сторонами, выделенная с помощью инструмента Polygon Lasso 1. Выберите слой изображения.
2. Активизируйте инструмент Lasso (Лассо), щелкнув по пиктограмме §?'! или нажав клавишу L или Shift+L.
3. По желанию. На панели опций инструмента введите значение параметра Feather (Растушевывание), чтобы сгладить границы выделенной области.
4. Нажав кнопку мыши, обведите курсор вокруг какой-либо области слоя (рис. 5.9). Когда вы отпустите кнопку, концы незамкнутой границы автоматически буду соединены. Примечание
Для того чтобы смягчить границы выделенной области после ее создания, воспользуйтесь командой Select > Feather (Выделить > Растушевать) или нажмите комбинацию клавиш Ctrl+Alt+D. Примечание
Если вам надо построить отрезок прямой при работе с инструментом Lasso (Лассо), то, не отпуская кнопку мыши, нажмите клавишу Alt и щелкайте мышью, чтобы создать углы. Перетащите курсор, а затем отпустите клавишу, и можете продолжать создание произвольной выделенной области.
Создание выделения в форме многоугольника 1. Выберите слой изображения.
2. Активизируйте инструмент Polygon Lasso (Полигональное лассо), или нажав клавишу L или Shift+L.
3. Если необходимо построить прямые стороны, щелкайте мышью там, где должны быть углы (рис. 5.10). Для того чтобы замкнуть границу, щелкните по начальной точке (рядом с курсором появится маленький кружочек). Либо, нажав клавишу Ctrl, щелкните в любом месте изображения, в результате чего граница выделенной области будет автоматически замкнута. Нажав клавишу Alt, можно в ходе построения полигонального выделения нарисовать криволинейный сегмент. Чтобы возобновить создание прямолинейных участков, достаточно отпустить клавишу. Нажав клавишу Shift, можно создать прямолинейные участки выделения под фиксированным углом, кратным 45°. Нажмите клавишу Delete, чтобы стереть последний созданный угол. Не отпускайте эту клавишу, если надо стереть несколько углов.
Выделение пикселов в зависимости от их цвета Если щелкнуть по какому-либо пикселу слоя инструментом Magic Wand (Волшебная палочка), будут выделены смежные пикселы одного оттенка или одного уровня прозрачности. Затем к полученной области можно добавить не смежные с ней пикселы, похожие по цвету, с помощью команды Similar (Похожие) либо пикселы другого цвета, нажав клавишу Shift и щелкнув по пикселу данного цвета. 1. Выберите слой изображения.
2. Активизируйте инструмент Magic Wand (Волшебная палочка), или нажав клавишу W.
3. Если на панели опций (рис. 5.12) инструмента установлен флажок Contiguous (Смежные), то в выделенную область войдут только те пикселы, которые «связаны» с первым пикселом, по которому вы щелкнете. Снимите этот флажок, чтобы выделить пикселы и из несмежных областей.

Рис. 5.11. Левая часть панели опций инструмента Magic Wand 4. На панели опций инструмента установите флажок Use All Layers (Использовать все слои), чтобы для выделенной области брать пикселы из всех слоев, которые в данный момент отображены на экране. Допускается редактировать пикселы только активного слоя, но можно внести изменения внутри одной и той же рамки выделения и в последующие слои. Снимите флажок Use All Layers (Использовать все слои), чтобы выбирать пикселы только активного слоя. Установите флажок Anti-aliased (Сглаживание), чтобы сделать более гладкими границы выделенной области.
5. Щелкните по какому-либо оттенку цвета в окне изображения.
6. Выполните любой из нижеследующих шагов. Для того чтобы увеличить выделенную область с учетом текущего значения параметра Tolerance (Допуск), которое можно увидеть на панели опций инструмента Magic Wand (Волшебная палочка), воспользуйтесь командой Select > Grow (Выделить > Увеличить) столько раз, сколько необходимо (выберите маленькое значение допуска). Также получить доступ к этой команде можно, щелкнув правой кнопкой мыши. Для того чтобы выделить дополнительные, несмежные области такого же оттенка с использованием того же значения допуска, выберите команду Select "Ф Similar (Выделить > Похожие).

Рис. 5.12. Правая часть панели опций инструмента Magic Wand
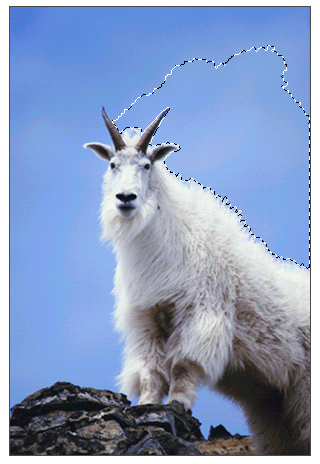
Рис. 5.13. Выделенная область, созданная с помощью инструмента Magic Wand при значении допуска равном 10
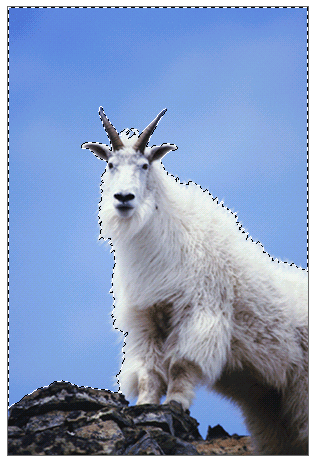
Рис. 5.14. Выделенная область, созданная с помощью инструмента Magic Wand при значении допуска равном 40 Чтобы изменить диапазон цветов, с которыми работает инструмент Magic Wand (Волшебная палочка), на панели опций инструмента в поле Tolerance введите значение от 0 до 255 (рис. 5.11), а затем снова щелкните по изображению. При значении допуска равном 32 инструмент Magic Wand (Волшебная палочка) будет выделять пикселы в диапазоне от цвета на 16 единиц темнее и до цвета на 16 единиц светлее того, по которому вы щелкнули. Введите значение 0, чтобы выделить только один оттенок. Для того чтобы постепенно увеличить или уменьшить диапазон оттенков, с которыми работает инструмент, изменяйте значение допуска между щелчками мыши (рис. 5.13, 5.14). Чем выше это значение, тем шире диапазон выделяемых оттенков. Примечание
Воспользуйтесь командой Edit > Undo (Правка > Отменить) либо нажмите комбинацию клавиш Ctrl+Z чтобы снять выделение с последней созданной выделенной области. Примечание
Для того чтобы быстро выделить все непрозрачные пикселы слоя (не фона), нажмите клавишу Ctrl, щелкните по имени слоя. Примечание
Для того чтобы добавить или удалить точки из выделенной области, следуйте инструкциям, приведенным в разделах «Добавление точек к выделенной области» и «Удаление точек из выделенной области» этой главы. Примечание
Для того чтобы ужать или расширить выделенную область на определенное количество пикселов, выберите соответствующую команду из подменю Select > Modify (Выделить > Изменить). Примечание
Для того чтобы удалить однотонный фон вокруг фигуры, сначала выделите фон изображения с помощью инструмента Magic Wand (Волшебная палочка), а затем нажмите клавишу Backspace.
Выделение с помощью инструмента Magnetic Lasso При разработке инструмента Magnetic Lasso (Магнитное лассо) и команды Extract (Извлечь), о которой рассказывается в разделе «Маскирование фигур с помощью команды Extract» этой главы, компания Adobe постаралась облегчить процесс выделения фигур неправильной формы и фигур, имеющих размытые, смазанные или сложные границы. Ни один из предложенных способов полностью не решает проблемы, но все равно это довольно полезные инструменты. Инструмент Magnetic Lasso (Магнитное лассо) автоматически создает выделенную область в то время, как вы перемещаете или перетаскиваете курсор. Граница области «прилипает» к ближайшему отличительному оттенку цвета или тени, который определяет границу фигуры. Инструменту Magnetic Lasso требуется много времени и оперативной памяти. Если слишком быстро перемещать или перетаскивать курсор, инструмент может не успевать следить за происходящим. 1. Выберите слой изображения.
2. Активизируйте инструмент Magnetic Lasso (Магнитное лассо), щелкнув по пиктограмме fj или нажав клавишу L или Shift+L.
3. По желанию. Измените любые параметры на панели опций инструмента, подробнее о них рассказано в разделе «Панель опций инструмента Magnetic Lasso» этой главы.
4. Щелкните по изображению, чтобы создать первую промежуточную точку. Переместите курсор - при этом кнопку мыши нажимать не обязательно -вдоль границы фигуры, которую вы хотите выделить (рис. 5.15). В то время как вы перемещаете или перетаскиваете курсор, линия выделения будет «прилипать» к границе фигуры. Появляющиеся в процессе перемещения курсора временные точки исчезнут, как только вы замкнете контур.
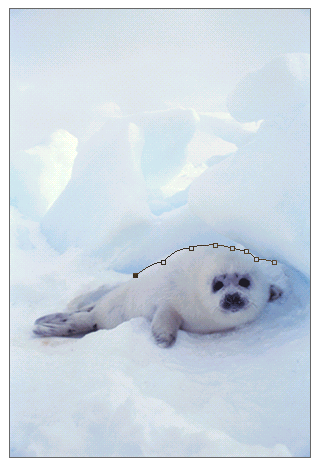
Рис. 5.15. Построение границы выделенной области
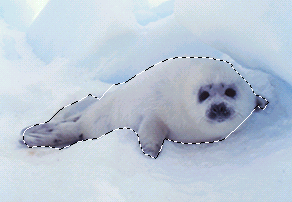
Рис. 5.16. Граница выделенной области после замыкания Совет Для того чтобы временно увеличить контраст какого-либо изображения и тем самым повысить эффективность инструмента Magnetic Lasso (Магнитное лассо), из всплывающего меню Create new fill or adjustment layer (Создать новый слой заливки или корректирующий слой), расположенного внизу палитры Layers (Слои), выберите элемент Brightness/Contrast (Яркость/Контраст) и переместите ползунок Contrast (Контраст) вправо. Удалите корректирующий слой, когда закончите работать с инструментом Magnetic Lasso (Магнитное лассо). Совет
Нажмите клавишу Esc, чтобы удалить начатую линию выделения (затем можно начать заново). Нажмите клавишу Delete, чтобы стереть последнюю поставленную промежуточную точку. Примечание
Если вы работаете с инструментом Magnetic Lasso (Магнитное лассо) и хотите временно активизировать инструмент Polygon Lasso (Полигональное лассо), то нажмите клавишу Alt и, удерживая ее, щелкните по изображению. Чтобы в аналогичной ситуации воспользоваться инструментом Lasso (Лассо), нажмите клавишу Alt и тащите курсор. 5. Если линия выделения начинает «прилипать» к соседним фигурам, которые вы не собираетесь выделять, щелкните по краю фигуры, которую хотите выделить, чтобы вручную добавить промежуточную точку. Продолжайте перемещать или перетаскивать курсор, чтобы закончить выделение области.
6. Для того чтобы замкнуть границу выделения (рис. 5.16), дважды щелкните мышью по какой-либо точке фигуры или по начальной точке (рядом с курсором инструмента Magnetic Lasso (Магнитное лассо) появится маленький кружочек). Можно также нажать клавишу Enter или щелкнуть по изображению при нажатой клавише Ctrl или, наконец, нажав клавишу Alt, дважды щелкнуть по изображению, чтобы замкнуть границу выделенной области отрезком прямой.
Панель опций инструмента Magnetic Lasso Значение параметра Feather (Растушевывание) определяет степень смягчения границ выделенной области (рис. 5.17). Параметр Width (Ширина) может меняться от 1 до 40 и задает размер в пикселах области, с которой работает инструмент при размещении точек границы выделения (рис. 5.18). Выберите большое значение для высококонтрастного изображения с четкими границами. Для изображения с едва заметными изменениями контраста или маленькими, расположенными близко друг от друга фигурами, лучше указывать небольшое значение. Благодаря этому выделенная область окажется более точной, и линия не будет перекидываться от одной границы к другой. Если в окне Edit > Preferences > Display&Cursors (Правка > Установки > Отображение&курсоры) в группе Other Cursors (Другие курсоры) выбрать вариант Precise (Точно), курсор примет вид круга с перекрестием в центре, диаметр которого будет соответствовать текущему значению параметра Width инструмента (рис. 5.19). Для того чтобы временно переключиться в режим Precise, нажмите клавишу CapsLock. Примечание
Для того чтобы в процессе создания выделенной области уменьшить значение параметра Width на 1 пиксел, нажмите клавишу [, для увеличения его на 1 пиксел нажмите ]. Параметр Edge Contrast (Контраст границ) меняется в диапазоне от-1 до 100 и указывает степень контрастности, необходимой для распознавания границы фигуры. Выберите небольшое значение для низкоконтрастных изображений. Примечание
Если вы ввели маленькое или большое значение ширины, введите подобное и для контраста границ.

Рис. 5.17. Левая часть панели опций инструмента Magnetic Lasso

Рис. 5.18. Правая часть панели опция инструмента Magnetic Lasso
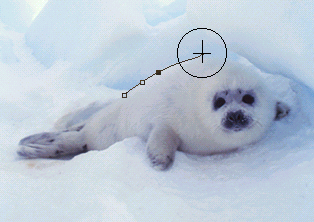
Рис. 5.19. Вид курсора в режиме Precise Параметр Frequency (Частота) меняется в диапазоне от 0 до 100 и определяет, насколько часто ставятся промежуточные точки при создании выделенной области. Чем ниже частота, тем меньше точек. Выберите большое значение, чтобы точно выделить контур фигуры неправильной формы.
Выделение области по цвету С помощью команды Color Range (Диапазон цветов) можно выделить области в зависимости от цвета изображения или задав диапазон яркости или тона. 1. Выберите слой. Команда Color Range (Диапазон цветов) выбирает цвета из всех видимых слоев, но редактировать можно только активный. Чтобы ограничить обрабатываемый участок, изначально выделите какую-либо область изображения.
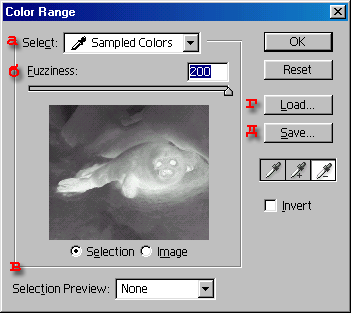
Рис. 5.20. Диалоговое окно Color Range 2. Выполните команду Select> Color Range (Выделить > Диапазон цветов). На экране появится окно, показанное на рис. 5.20.
3. Выберите какой-либо пункт из всплывающего меню поля Select (Выделить) -рис. 5.20а. Можно ограничить выделяемую область указанием стандартного диапазона цветов (например, Reds (Красные), Yellows (Желтые)), диапазона яркости (Highlights (Яркие тона), Mid-tones (Средние тона) или Shadows (Темные тона)) или конкретного цвета, выбранного с помощью пипетки. Опция Out of Gamut (He входящие в гамму) может быть использована только для изображения в режиме Lab или RGB. Если задан стандартный диапазон цветов, а в изображении содержатся только слабые оттенки выбранного цвета, появится предупреждающее сообщение о том, что рамка выделения имеется, но ее не видно.
4. Выберите опцию Selection Preview (Предварительный просмотр выделения), чтобы иметь возможность заранее увидеть выделенные области изображения (рис. 5.20в).
5. Если хотите предварительно просмотреть выделенную область, поставьте переключатель в положение Selection (Выделенная область); чтобы вновь увидеть изображение целиком, поставьте переключатель в положение Image (Изображение). Либо нажмите и удерживайте клавишу Ctrl, чтобы переключаться с одной опции на другую. Если изображение выходит за пределы окна, воспользуйтесь опцией Image (Изображение) - в окне предварительного просмотра будет показано изображение целиком, что упростит процесс выделения.
6. Если на шаге 3 вы выбрали опцию Sampled Colors (Выбранные цвета), щелкните кнопкой мыши или перетащите курсор в виде-пипетки в окне изображения, чтобы выбрать цвета.
7. По желанию. Передвиньте ползунок Fuzziness (Размытость) вправо, чтобы расширить диапазон отбираемых оттенков, и влево в противоположном случае (рис. 5.206).
8. По желанию. Если на шаге 3 выбрана опция Sampled Colors (Выбранные цвета), то, нажав клавишу Shift, щелкните в окне изображения или окне предварительного просмотра, чтобы добавить больше оттенков в выделяемую область. Нажав клавишу Alt и щелкнув кнопкой мыши, можно удалить оттенок из выделяемой области. Либо в диалоговом окне Color Range (Диапазон цветов) щелкнуть по изображению пипетки со знаком «плюс» или «минус», а затем щелкнуть в окне изображения или предварительного просмотра, не держа при этом нажатой клавишу Shift, Alt или Option.
9. Щелкните по кнопке ОК. Если нажать на кнопку Save (Сохранить) (рис. 5.20д), можно записать в файл, а затем вновь загрузить из файла, нажав на кнопку Load (Загрузить) (рис. 5.20г), текущие установки окна Color Range.
Создание выделенной области в виде полосы 1. Выберите слой.
2. Активизируйте инструмент Rectangular Marquee (Прямоугольная область) или Elliptical Marquee (Овальная область), нажав клавишу М или Shift+M, и создайте выделенную область, перетаскивая курсор, либо выполните команду Select > All (Выделить > Все) или воспользуйтесь комбинацией клавиш Ctrl+A.
3. Нажав клавишу Alt, перетащите курсор, чтобы создать меньшую выделенную область внутри первой (рис. 5.21). О том, как удалить точки из выделенной области с помощью другого метода, рассказано в разделе «Удаление точек из выделенной области». На рис. 5.22 показан другой метод выделения подобных областей. С помощью инструмента Marquee была выделена центральная область, затем была выполнена команда Inverse (Инвертировать), чтобы поменять местами выделенную и невыделенную области; таким образом, внешняя область стала выделенной. Чтобы оттенить выделенную область, была применена команда Levels (Уровни).
Выделение узкой полосы вокруг выделенной области 1. Создайте выделенную область.
2. Выберите команду Select > Modify > Border (Выделить > Изменить > Граница).
3. Введите желаемое значение ширины (от 1 до 64) в пикселах (рис. 5.23).
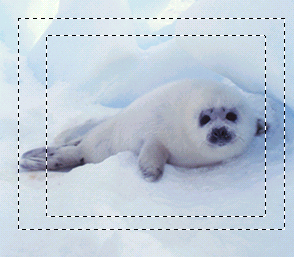
Рис. 5.21. Выделенная область в виде рамки, созданная с помощью инструмента Rectangular Marquee
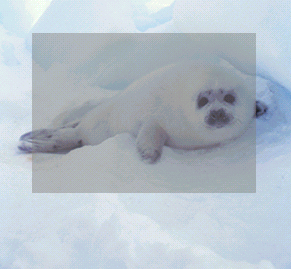
Рис. 5.22. Выделение рамки с помощью команды Inverse
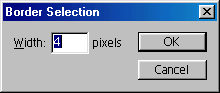
Рис. 5.23. Ввод желаемого значения ширины
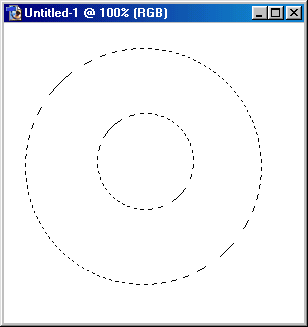
Рис. 5.24. Полученная выделенная область
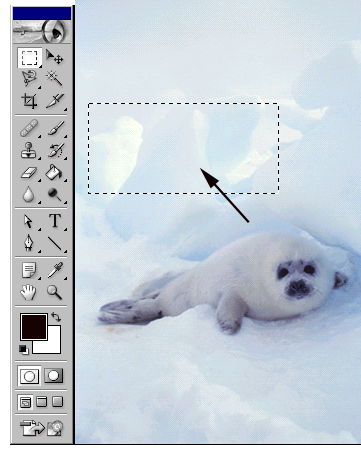
Рис. 5.25. Снятие выделения с области при помощи щелчка внутри выделенной области 4. Щелкните по кнопке ОК. Новая выделенная область будет представлять собой узкую ровную полоску, края которой равно удалены от границы исходной выделенной области (рис. 5.24).
Снятие выделения Чтобы снять выделение с области независимо от того, какой инструмент активизирован, воспользуйтесь командой Select > Deselect (Выделить > Снять выделение), либо нажмите комбинацию клавиш Ctrl+D, либо щелкните внутри выделенной области с помотцью любого инструмента из группы инструментов выделения (рис. 5.25). Примечание
Если щелкнуть вне выделенной области при активизированном инструменте Magic Wand (Волшебная палочка), Polygon Lasso (Полигональное лассо) или Magnetic Lasso (Магнитное лассо), то будет создана новая выделенная область. Примечание
Довольно сложно дважды выделить одну и ту же область, так что снимайте выделение с области только тогда, когда вы уверены, что закончили работать с ней. Если вы нечаянно все-таки сняли выделение, немедленно воспользуйтесь командой Undo (Отменить). Если же вы считаете, что данная выделенная область может понадобиться вам в дальнейшем, сохраните ее в виде контура или в альфа-канале.
Повторное выделение области Чтобы заново выделить область, которая была выделена последней, выполните команду Select > Reselect (Выделить > Снова выделить) или нажмите комбинацию клавиш Ctrl+Shift+D. Примечание
Если на палитре History щелкнуть по элементу предыдущего состояния, в котором была задействована выделенная область, то при помощи команды Reselect можно снова выделить эту область. Если из слоя удалить выделенную область, соответствующий участок станет прозрачным (рис. 5.26). При удалении области из фона соответствующий участок будет залит фоновым цветом (рис. 5.27).
Удаление выделенной области Чтобы удалить выделенную область, нажмите клавишу Backspace или Delete. Можно также воспользоваться командой Edit > Clear (Правка > Очистить) либо, если выделенную область надо поместить в буфер обмена, командой Edit > Cut (Правка > Вырезать) или комбинацией клавиш Ctrl+X.
Перемещение рамки выделения Следуйте нижеприведенному руководству, чтобы переместить только рамку выделения, а не точки, входящие в выделенную область. 1. По желанию. Для более точного размещения рамки выполните команду View > Show > Grid (Вид > Показать > Сетка) или перетащите направляющую(ие) линию(и) горизонтальной или вертикальной линейки. Также выполните команды View > Snap To > Guides (Вид > Прикрепить к > Направляющие линии) и/или View > Snap To > Grid (Вид > Прикрепить к > Сетка).
2. Активизируйте любой инструмент выделения.
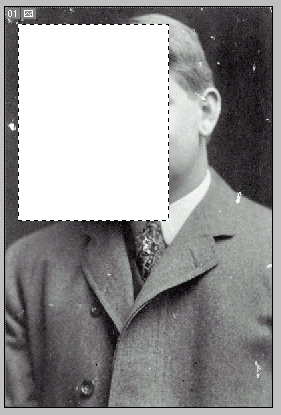
Рис. 5.26. Результат удаления выделенной области из слоя
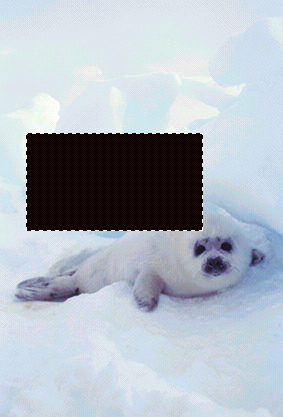 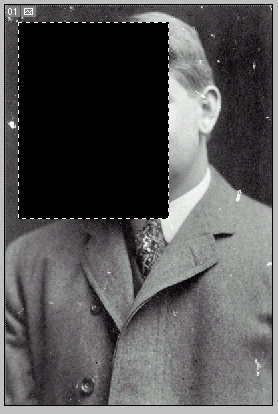
Рис. 5.27. Результат удаления выделенной области из фона
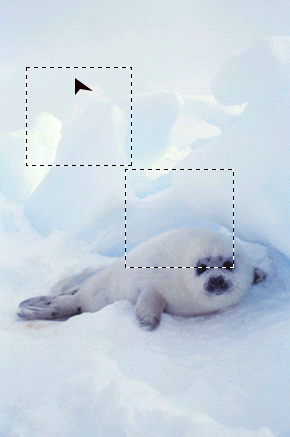 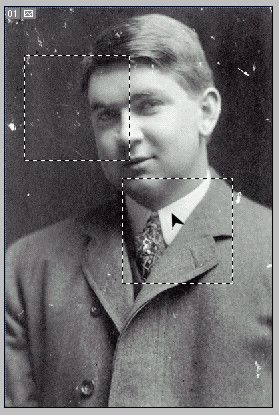
Рис. 5.28. Перемещение рамки выделения
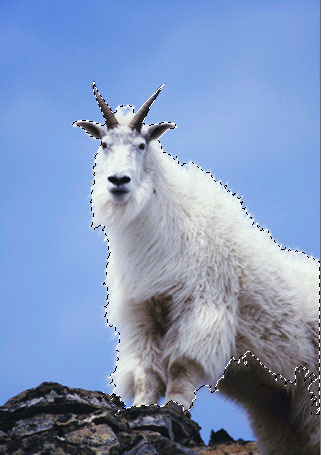
Рис. 5.29. Исходная выделенная область -выделен утенок
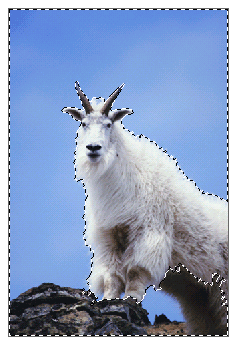
Рис. 5.30. Выделенная область после инвертирования - теперь выделен фон 3. Тащите курсор, поместив его внутрь выделенной области (рис. 5.28). Нажмите и удерживайте клавишу Shift после начала перетаскивания курсора, чтобы перемещать рамку под углом 45°, или нажмите одну из клавиш со стрелкой, чтобы переместить рамку на один пиксел в соответствующем направлении. Примечание
С помощью инструмента выделения можно перетащить рамку выделения из окна одного изображения в окно другого. Примечание
Если с помощью инструмента Move переместить выделенную область на слое, то точки, входящие в эту область, будут вырезаны из слоя, а освободившееся место станет прозрачным. С другой стороны, если выделенная область будет перемещена на фоне, то освободившееся место окрасится в фоновый цвет.
Инвертирование выделенной области Чтобы поменять местами выделенную и невыделенную области, выполните команду Select > Inverse (Выделить > Инвертировать) или нажмите комбинацию клавиш Ctrl+Shift+I - см. рис. 5.29, 5.30. Прмечание
Снова воспользуйтесь командой Inverse (Инвертировать) либо нажмите те же «горячие» клавиши, чтобы вернуться к исходной выделенной области. Прмечание
Довольно просто выделить фигуру на однотонном фоне: активизируйте инструмент Magic Wand (Волшебная палочка), на панели опций введите в поле Tolerance (Допуск) значение 5 или меньше, щелкните по однотонному фону, чтобы выделить его целиком, затем воспользуйтесь командой Select > Inverse (Выделить > Инвертировать).
Скрытие рамки выделения Порой граница выделенной области («марширующие муравьи») может раздражать или отвлекать внимание. Для того чтобы временно ее скрыть, следуйте приведенным ниже инструкциям. Границы выделения можно скрыть даже тогда, когда открыто диалоговое окно из меню Image (Изображение) или Filter (Фильтр). Выберите команду View > Show > Selection Edges (Вид > Показать > Границы выделения), выделенная область при этом останется активной. Для того чтобы снова отобразить рамку выделения, вновь воспользуйтесь командой View > Show > Selection Edges (Вид > Показать > Границы выделения). «Горячие» клавиши Ctrl+H показывают/ прячут те элементы изображения и окна изображения, которые в данный момент доступны в подменю Show (Показать). Диалоговое окно Show Extras Options (Показать дополнительные опции), приведенное на рис. 5.31, вызывается командой View > Show > Show Extras Options (Вид > Показать > Показать дополнительные опции) и используется для определения состава подменю Show (Показать). Примечание
Чтобы убедиться, что выделенная область все еще активна, вызовите меню Select (Выделить). Если область активна, большинство крманд меню будут доступны.
Изменение рамки выделения
Команда Transform Selection (Трансформировать выделение), о которой рассказывается ниже, влияет только на рамку выделения, но не на точки области. Для того чтобы трансформировать содержимое выделенной области, можно воспользоваться командой из подменю Edit > Transform (Правка > Трансформировать) или трансформировать точки области с помощью габаритного контейнера (см. главу 7, раздел «Трансформация слоя простым перетаскиванием курсора»).
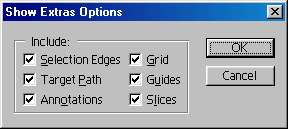
Рис. 5.31. Выбор элементов, показываемых/ скрываемых с помощью «горячих» клавиш Ctrl+H
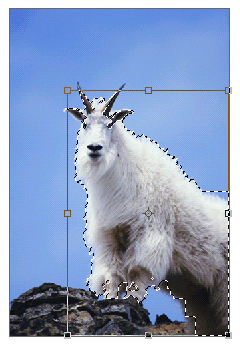 
Рис. 5.32. Изменение размеров рамки выделения
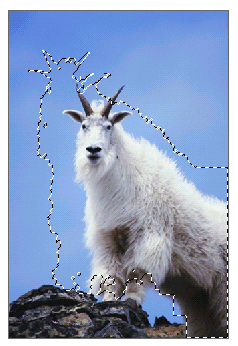
Рис. 5.33. Увеличение рамки, не влияющее на ее содержимое
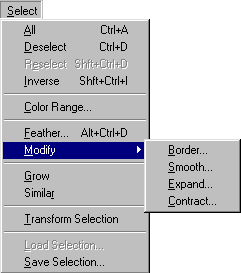
Рис. 5.34. Подменю команд изменения замки выделения Выберите команду Select > Transform Selection (Выделить > Трансформировать выделение), затем для выполнения переворота, поворота, изменения масштаба и т.д. (рис. 5.32, 5.33) обратитесь к соответствующим разделам главы 7. Примечание
Щелкните правой кнопкой мыши по изображению, затем выберите какую-либо команду трансформации из контекстного меню.
Добавление точек к выделенной области Активизируйте любой инструмент выделения кроме Magic Wand (Волшебная палочка), на панели опций щелкните по кнопке Add to selection (Добавить в выделенную область) - см. рис. 5.35. Если необходимо, выберите другие характеристики инструмента, затем перетащите курсор через область, которую нужно добавить к выделенной (рис. 5.36, 5.37). Можно не нажимать кнопку Add to selection, а просто расположить курсор над выделенной областью и, нажав клавишу Shift, протащить его через область, которую необходимо добавить. Можно также активизировать инструмент Magic Wand (Волшебная палочка), щелкнуть по кнопке Add to selection (Добавить в выделенную область) на панели опций, затем щелкнуть вне выделенной области. (Для того чтобы не щелкать по кнопке Add to selection, нажмите клавишу Shift и щелкните вне выделенной области.) Примечание
Если дополнительная выделенная область немного перекрывает исходную, она станет частью новой выделенной области большего размера. Если же не перекрывает, будет создана вторая отдельная выделенная область.
Удаление точек из выделенной области Активизируйте любой инструмент выделения кроме Magic Wand (Волшебная палочка), на панели опций щелкните по кнопке Subtract from selection (Удалить из выделенной области) - см. рис. 5.35. Если необходимо, выберите характеристики инструмента, затем перетащите курсор через область, которую нужно «вычесть» из выделенной. Чтобы не нажимать кнопку Subtract from selection, просто нажмите клавишу Alt и протащите курсор через область, которую необходимо удалить.

Рис. 5.35. Кнопки опций инструментов выделения
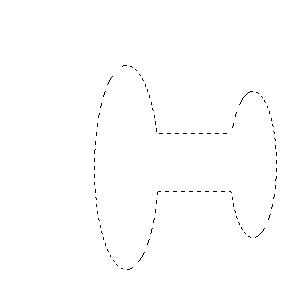
Рис. 5.36. Исходная выделенная область
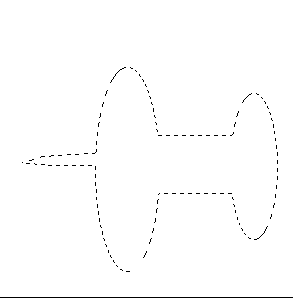
Рис. 5.37. Результат добавления дополнительной выделенной области
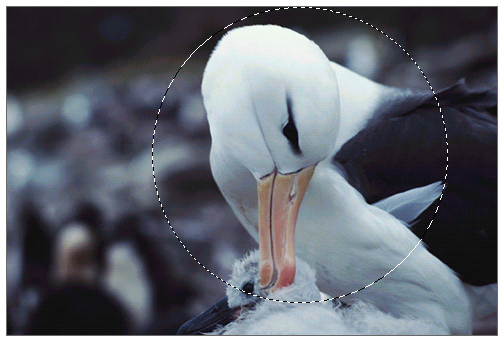
Рис. 5.38. Рисование круговой выделенной области поверх существующей при нажатых клавишах Alt+Shift

Рис. 5.39. Результат пересечения двух выделенных областей Можно также активизировать инструмент Magic Wand (Волшебная палочка), на панели опций щелкнуть по кнопке Subtract from selection (Удалить из выделенной области), затем щелкнуть мышью внутри выделенной области. (Чтобы не нажимать кнопку на панели опций, нажмите клавишу Alt и щелкните внутри выделенной области.)
Выделение пересечения двух выделенных областей 1. При активной выделенной области выберите какой-либо инструмент выделения.
2. На панели опций щелкните по кнопке Intersect with selection (Пересечь с выделением) - см. рис. 5.35. Затем создайте новую выделенную область, перекрывающую текущую (рис. 5.38, 5.39). Для того чтобы не нажимать кнопку Intersect with selection на панели опций, нажмите клавиши Alt+Shift и перетащите курсор.
Виньетирование изображения 1. Выберите слой в многослойном изображении и выключите кнопку Lock transparent pixels (Блокировать прозрачные точки). Обрамление изображения, которое вы собираетесь создать, будет постепенно переходить в слой или слои, расположенные ниже выделенного. Для изображения, содержащего только фон, выберите фоновый цвет, который заполнит окружающую область (см. начало главы 10).
2. Активизируйте инструмент Rectangular Marquee или Elliptical Marquee (клавиша М или Shift+M), либо инструмент Lasso (клавиша L или Shift+L).
3. На панели опций в поле Feather (Pac-тушевывание) введите значение равное 15 или 20 пикселам. В качестве альтернативы можно растушевать выделенную область после ее создания (после шага 4), выбрав команду Select > Feather (Выделить > Растушевать).
4. Создайте выделенную область (рис. 5.40).
5. Выполните команду Select > Inverse (Выделить > Инвертировать) или воспользуйтесь комбинацией клавиш Ctrl+ Shift+I.
6. Теперь нажмите клавишу Backspace или Delete.
7. Снимите выделение, нажав комбинацию клавиш Ctrl+D - см. рис. 5.41-5.44.
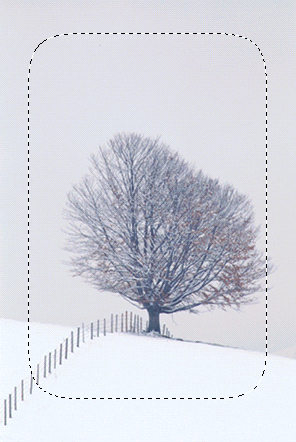
Рис. 5.40. Исходная область со смягченными границами

Рис. 5.41. Изображение после виньетирования

Рис. 5.42. Исходное изображение (родственники Питера - без шуток) 
Рис. 5.43. Изображение после виньетирования

Рис. 5.44. Результат применения фильтра Glass к изображению, полученному на шаге 6
Маскирование фигур с помощью команды Extract Если когда-либо вам приходилось создавать маску для фигуры со сложной границей (человек с курчавыми волосами или пейзаж с животным), вы оцените команду Extract (Извлечь). Самая замечательная ее возможность заключается в том, что создание маски происходит в окне предварительного просмотра прямо в окне Extract (рис. 5.45), так что вы можете редактировать ее до тех пор, пока не убедитесь, что получили именно тот результат, который нужен. Когда-вы нажмете кнопку ОК, замаскированная область будет сохранена, остальные участки станут прозрачными. Примечание Для большей безопасности работайте на копии изображения или, по крайней мере, на дубликате слоя. Также можно сделать снимок исходного изображения. 1. Выберите слой, из которого вы хотите извлечь изображение.
2. Выполните команду Filter > Extract (Фильтр > Извлечь) или нажмите комбинацию клавиш Cfrl+Alt+X. Появится диалоговое окно во весь экран, размер которого можно изменять.
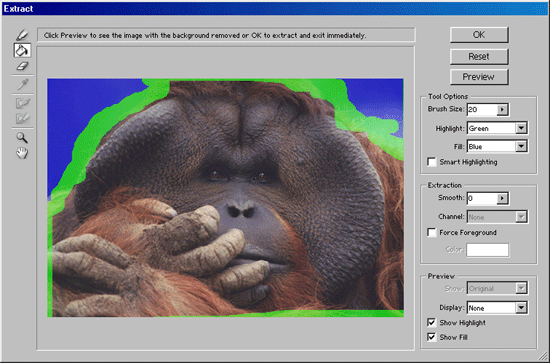
Рис. 5.45. Результат оконтуривания и заливки 3. Сначала воспользуйтесь инструментом Edge Highlighter (Выделение границы), чтобы создать маску для границы объекта, а затем активизируйте инструмент Fill (Заливка) и щелкните внутри объекта, чтобы залить его заданным цветом. На панели инструментов диалогового окна (рис. 5.46) выберите инструмент Edge Highlighter (клавиша В). В группе параметров Tool Options (Опции инструмента), показанной на рис. 5.47, введите значение параметра Brush Size (Размер кисти) в пикселах. Чем четче граница объекта, который вы собираетесь извлечь, тем меньший размер кисти вам понадобится. Укажите большой размер кисти, если у фигуры широкие, неровные границы. Выберите цвет выделения в меню Highlight (Выделение) - красный, зеленый или синий. Если вы указали вариант Other (Другое), на панели выбора цветов укажите желаемый оттенок.
4. По желанию. Если вы собираетесь обвести четкие границы (например, геометрической фигуры), установите флажок Smart Highlighting (Умное выделение). Ширина выделения будет минимальной, но достаточной для покрытия границ фигуры независимо от текущего размера кисти.
5. Протащите курсор вокруг границы изображения, которое хотите извлечь. Замкните рамку, чтобы получить замкнутую фигуру. Тащите курсор непосредственно вдоль границы изображения, чтобы «захватить» все завитки или бахрому. Нет необходимости тащить курсор вдоль края холста, если объект простирается настолько далеко.
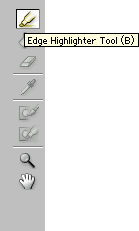
Рис. 5.46. Панель инструментов окна Extract
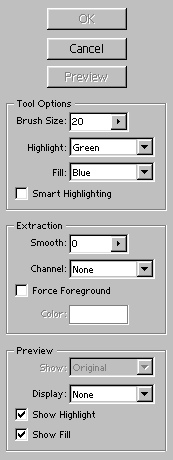
Рис. 5.47. Параметры команды Extract 6. По желанию. Увеличьте значение параметра Smooth (Гладко) в группе Extraction (Извлечение), чтобы исключить ненужные пикселы.
7. На панели инструментов активизируйте инструмент Fill (Заливка), щелкнув по второй по счету пиктограмме или нажав клавишу G, и выберите цвет заливки. Щелкните по области изображения, которую вы хотите извлечь. (Щелкните еще раз, чтобы удалить заливку.) Примечание
Для того чтобы извлечь пикселы определенного цвета, вместо использования инстру-мента Fill (Заливка) установите флажок Force Foreground (Использовать основной цвет), активизируйте инстру
|