1. Выберите какой-либо слой. Если использовать инструмент Eraser (Ластик) на слое в то время, когда стоит флажок Lock transparent pixels (Зафиксировать прозрачные точки), или на фоне изображения, стираемая область будет залита текущим фоновым цветом. Если для слоя снят флажок Lock transparent pixels (Зафиксировать прозрачные точки), удаляемая область станет прозрачной.
2. Активизируйте инструмент Eraser (Ластик), нажав клавишу Е или Shift+E.
3. На панели опций инструмента щелкните по стрелке в поле Brush (Кисть) и выберите кисть на всплывающей панели. Задайте режим в поле Mode (Режим): возможны варианты Brush (Кисть), Pencil (Карандаш) или Block (Блок) -см. рис. 12.23,12.24. Для имитации эффекта мокрых границ выберите Brush (Кисть). Задайте значение параметра Opacity (Непрозрачность).
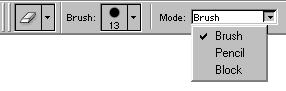
Рис. 12.23. Левая часть панели опций инструмента Eraser

Рис. 12.24. Правая часть панели опций инструмента Eraser

Рис. 12.25. Исходное изображение
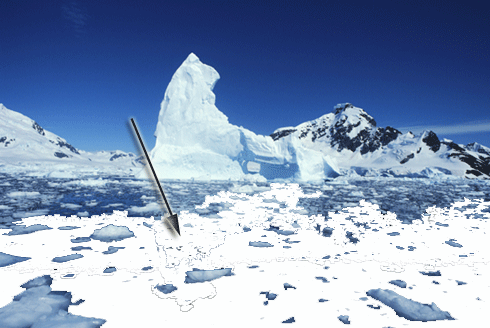
Рис. 12.26. Появление слоя , частично заполненного белым цветом, после стирания части слоя
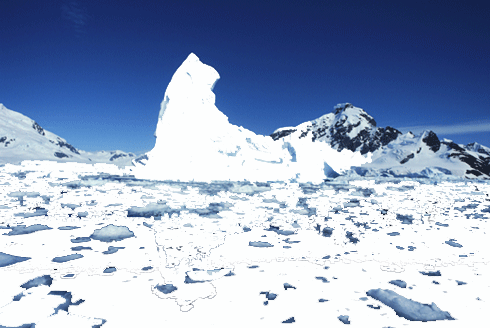
Рис. 12.27. Слой карты, частично заполненный белым цветом 4. Если вы хотите стереть часть фона изображения или на палитре Layers (Слои) установлен флажок Lock transparent pixels (Зафиксировать прозрачные точки), выберите какой-либо фоновый цвет.
5. Щелкните мышью или перетащите курсор, удерживая нажатой кнопку мыши, поперек слоя (рис. 12.25-12.27). Примечание Для восстановления областей текущего слоя, соответствующих определенному состоянию, переместите пиктограмму источника на необходимый элемент палитры History (История). Затем активизируйте инструмент Eraser (Ластик), при этом на панели опций должен стоять флажок Erase to History (Восстановить до состояния). Второй способ: нажмите клавишу Alt и тащите курсор, чтобы временно включить опцию Erase to History (Восстановить до состояния). Опция Erase to History (Восстановить до состояния) станет недоступной, если добавить новый слой или изменить общее число пикселов в файле.
Использование инструмента Background Eraser Инструмент Background Eraser (Ластик для фона) делает области, через которые протаскивается курсор, прозрачными или заливает их фоновым цветом. Достоинство этого инструмента заключается том, что можно осуществлять контроль за определенными критериями, например, стирать соседние (смежные) или несмежные области. Аккуратно выбрав кисть, можно контролировать размер стираемой области и регулировать мягкость ее границ. 1. Из всплывающей палитры инструмента Eraser (Ластик) выберите инструмент Background Eraser (Ластик для фона), щелкнув по пиктограмме, на которой нарисованы ножницы, или нажав клавишу Е или Shift+E.
2. На панели опций из всплывающего меню Limits (Границы) выберите, где будет стираться изображение (рис. 12.28, 12.29):
* Discontiguous (Несмежные), чтобы стирать все точки в диапазоне, определяемом допуском, независимо от того, являются ли точки смежными или нет. Если вы выбрали эту опцию, то на шаге 5 из всплывающего меню Sampling (Взятие образца) выберите Once (Один раз);
* Contiguous (Непрерывно), чтобы стирать только смежные точки в диапазоне, определяемом значением параметра Tolerance (Допуск), цвет которых соответствует цвету первого пиксела, по которому вы щелкнули мышью;
* Find Edges (Найти края), чтобы стирать соседние точки, но сохранять границы объекта (высококонтрастные границы) - см. рис. 12.30.
3. На всплывающей панели выберите кисть с жесткими или мягкими границами.
4. Выберите значение параметра Tolerance (Допуск). Чем оно выше, тем шире удаляемый диапазон цветов, похожих на цвет первого пиксела, по которому вы щелкнули.
1. Из всплывающего меню Sampling (Взятие образца) выберите:
* Continuous (Непрерывно), чтобы сделать прозрачными все пикселы в диапазоне, определяемом текущим значением допуска, над которыми вы перетаскиваете курсор;
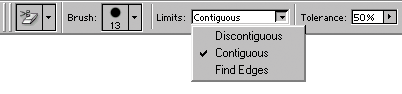
Рис. 12.28. Левая часть панели опций инструмента Background Eraser
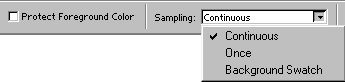
Рис. 12.29. Правая часть панели опций инструмента Background Eraser
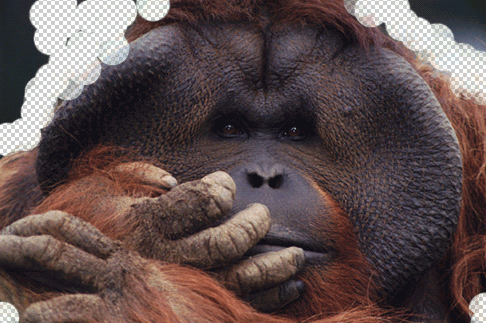 
Рис. 12.30. Стирание фона изображения с помощью опции Find Edges

Рис. 12.31. Исходное изображение

Рис. 12.32. Результат применения инструмента Background Eraser с различными значениями параметров o Once (Один раз), чтобы сделать прозрачными только пикселы, точно соответствующие первому пикселу, через который вы протащили курсор. Для стирания только одного цвета выберите эту опцию и задайте допуск равным 1%;
o Background Swatch (Фоновый цвет), чтобы стирать только те пикселы, цвет которых совпадает с фоновым. Выберите сейчас какой-либо фоновый цвет. И при использовании этой опции возьмите маленькое значение допуска. 6. По желанию. Для защиты какого-либо определенного цвета от стирания поставьте флажок Protect Foreground Color (Защитить основной цвет) и убедитесь, что во всплывающем меню Sampling (Взятие образца) выбрана опция Once (Один раз). На палитре Color (Цвет) активизируйте квадратик основного цвета, нажмите и не отпускайте клавишу Alt, затем в окне изображения щелкните по пикселу того цвета, который вы хотите защитить. Это может быть любой пиксел, расположенный на фоне или слое.
7. Если вы используете чувствительный к нажиму планшет, на панели опций задайте дополнительные характеристики инструмента в окне Brushes (Кисти).
8. Выберите слой, точки которого вы хотите стереть.
9. Перетащите курсор поперек области изображения, которую вы хотите стереть. Активная часть курсора - это перекрестие. Если вы недовольны результатами, отмените действие или щелкните по более раннему состоянию, измените любые параметры инструмента и попытайтесь снова. Для расширения или сужения диапазона стираемых цветов измените значение допуска на панели опций инструмента Background Eraser (Ластик для фона).
Использование инструмента Magic Eraser Инструмент Magic Eraser (Волшебный ластик) позволяет стирать пикселы простым щелчком мыши, а не перетаскиванием курсора. Он стирает точки, цвет которых с учетом заданного допуска похож на цвет пиксела, по которому вы щелкнули. Этот инструмент работает так же, как и инструмент Paint Bucket (Ведро с краской), за исключением того, что он удаляет, а не добавляет пикселы. Если установить непрозрачность ниже 100%, то с помощью инструмента Magic Eraser можно сделать целевые области слоя частично прозрачными. 1. Из всплывающей палитры инструмента Eraser (Ластик) выберите инструмент Magic Eraser (Волшебный ластик). Активизировать этот инструмент можно также, щелкнув по пиктограмме ;iPJ или нажав комбинацию клавиш Shift+E.
2. На панели (рис. 12.33,12.34) введите значение параметра Tolerance (Допуск). Чем оно выше, тем шире диапазон цветов, которые будут стерты. Введите маленькое значение допуска, если хотите стирать только цвета, практически идентичные цвету, по которому вы щелкнете. Введите 0, чтобы стереть пикселы только одного цвета.

Рис. 12.33. Левая часть панели опций инструмента Magic Eraser

Рис. 12.34. Правая часть панели опций инструмента Magic Eraser

Рис. 12.35. Исходное изображение

Рис. 12.36. Результат стирания правого листапри помощи инструмента Magic Eraser с включенной опцией Contiguous

Рис. 12.37. Результат стирания правого листа при помощи инструмента Magic Eraser с включенной опцией Contiguous Установите флажок Anti-aliased (Сглаживание), чтобы слегка смягчить границы стираемой области. Установите флажок Contiguous (Смежные), чтобы стирать только пикселы, расположенные рядом друг с другом. Снимите этот флажок, чтобы стирать похожие по цвету пикселы, расположенные на всем слое (см. 12.35-12.37). Установите флажок Use All Layers (Использовать все слои), чтобы инструмент Magic Eraser (Волшебный ластик) стирал области активного слоя, учитывая цвет пикселов на всех видимых слоях. Если эта опция выключена, инструмент анализирует только цвета активного слоя. В любом случае стерты будут только точки активного слоя. Выберите величину параметра Opacity (Непрозрачность). Введите значение 100%, чтобы точки стали прозрачными, либо выберите меньшее значение, чтобы стереть пикселы частично. 3. Выберите слой, пикселы которого вы хотите стереть.
4. В окне изображения аккуратно поместите перекрестие инструмента над областью, которую хотите стереть, затем щелкните мышью. Если стертая область слишком маленькая или большая, отмените действие, на панели опций инструмента измените значение допуска, затем попробуйте щелкнуть по изображению еще раз.
Режим автоматического стирания В режиме автостирания (на самом деле при работе с инструментом Pencil (Карандаш) с включенной опцией Auto Erase (Автоластик)) происходит рисование фоновым цветом, если вы начинаете перетаскивать курсор по пикселам основного цвета. Если перетаскивать курсор над пикселами любого другого цвета, то инструмент будет рисовать основным цветом. 1. Выберите какие-либо основной и фоновый цвета. Можно воспользоваться инструментом Eyedropper (Пипетка), чтобы выбрать цвет на изображении.
2. Выберите какой-либо слой.
3. Активизируйте инструмент Pencil (Карандаш), для чего нажмите клавишу В или Shift+B.
4. На панели опций поставьте флажок Auto Erase (Автоластик).
5. Нанесите штрихи на изображение (рис. 12.38). Начните тащить курсор с пиксела основного цвета (если таковой есть), чтобы рисовать фоновым цветом. Начните тащить курсор с пиксела любого другого цвета, чтобы рисовать основным цветом.
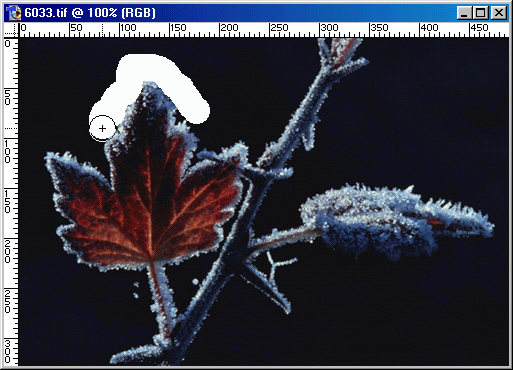
Рис. 12.38. Результат использования инструмента Pencil в режиме Auto Erase
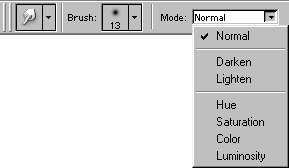
Рис. 12.39. Левая часть панели опций инструмента Smudge

Рис. 12.40. Правая часть па нели опций инструмента Smudge Примечание Инструмент Smudge (Палец) нельзя применить к изображению в режиме Bitmap или Indexed Color.
Размазывание цветов 1. Выберите какой-либо слой.
2. Активизируйте инструмент Smudge (Палец), нажав клавишу R или Shift+R На панели опций (рис. 12.39,12.40) ще/ж-ните по стрелке в поле Brush (Кисть) и выберите тип кисти на всплывающей панели.
3. Выберите значение в поле Mode (Режим смешивания) (см. главу 2, раздел «Режимы смешивания»). Задайте режим Normal (Нормальный), чтобы размазывать все оттенки цвета, Darken (Затемнить), чтобы добавить темные цвета в более светлые, или Lighten (Осветлить), чтобы подпустить светлых цветов в более темные. Переместите ползунок Pressure (Давление) на значение ниже 100%.
4. По желанию. На панели опций поставьте флажок Use All Lauers (Использовать все слои), чтобы размазывать цвета со всех видимых слоев изображения (при выборе этой опции снимите флажок Finger Painting (Рисование пальцем)). Снимите флажок Use All Layers (Использовать все слои), чтобы размазывать цвет только с активного слоя. В любом случае, конечно, изменены будут пикселы только активного слоя.
5. По желанию. Для того чтобы начать процесс размазывания с основного цвета, на панели опций поставьте флажок Finger Painting (Рисование пальцем). Если эта опция отключена, размазывание начнется с цвета той точки, в которой начинается штрих. Чем выше значение параметра Strength (Давление), тем больше основного цвета будет применено. Нажмите клавишу Alt, чтобы временно включить опцию Finger painting (Рисование пальцем), если этот флажок снят.
6. Перетащите курсор через какую-либо область изображения (рис. 12.41-12.44). Если необходимо, сделайте паузу, чтобы программа успела отразить внесенные изменения на экране (стрелкой обозначено направление движения курсора).

Рис. 12.41. Исходное изображение

Рис. 12.42. Результат применения инструмента Smudge в режиме Normal
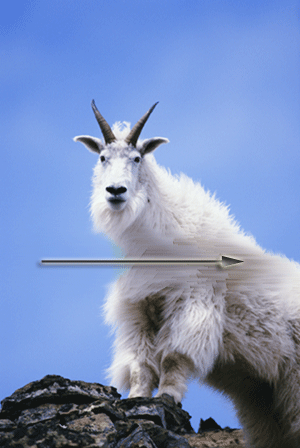
Рис. 12.43. Результат применения инструмента Smudge в режиме Darken
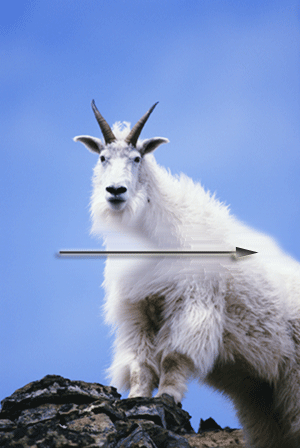
Рис. 12.44. Результат применения инструмента Smudge в режиме Lighten
|